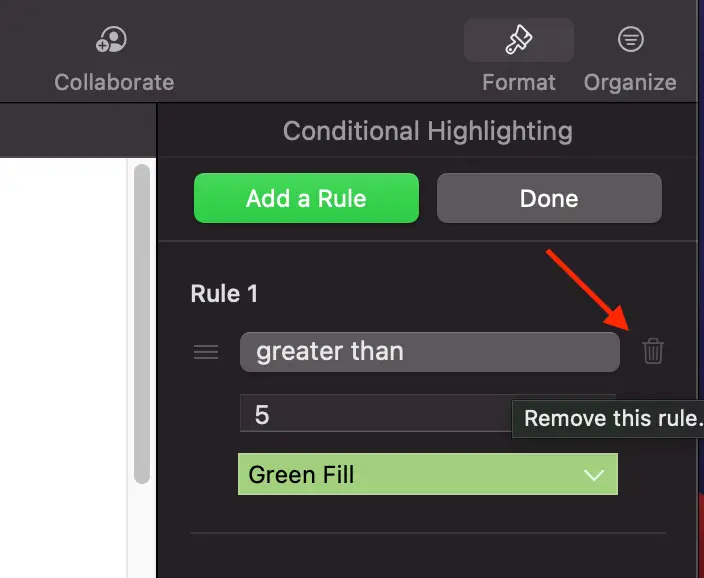Mac Numbers Change Cell Colors Based On Value
Yesterday I received a Mac Numbers file with a lot of numbers on it. My boss asked me to find the numbers bigger than 200. The first few minutes I scanned each row and looked for that number. But I realized it was too much work.
The easier way is to ask Mac Numbers to highlight those numbers bigger than 200. Then I just copy and paste them into a column. The feature which makes this possible is called Conditional Highlight. It changes the color of the cell according to the value on that cell. The instructions below show you how to use the feature.
1. How to add a rule to change the cell color
Mac Numbers Conditional Highlighting feature relies on rules to change the cell appearance. The rule simply says, for example, if the number is greater than 200, change the cell color to red. You can have rules to compare date, duration, and characters.
The steps to add a rule to Conditional Highlighting are as follows:
- Click cell or a column or a row you want to change the appearance
- Click Format menu
- Click Conditional Highlighting… option
- Click Add a Rule button
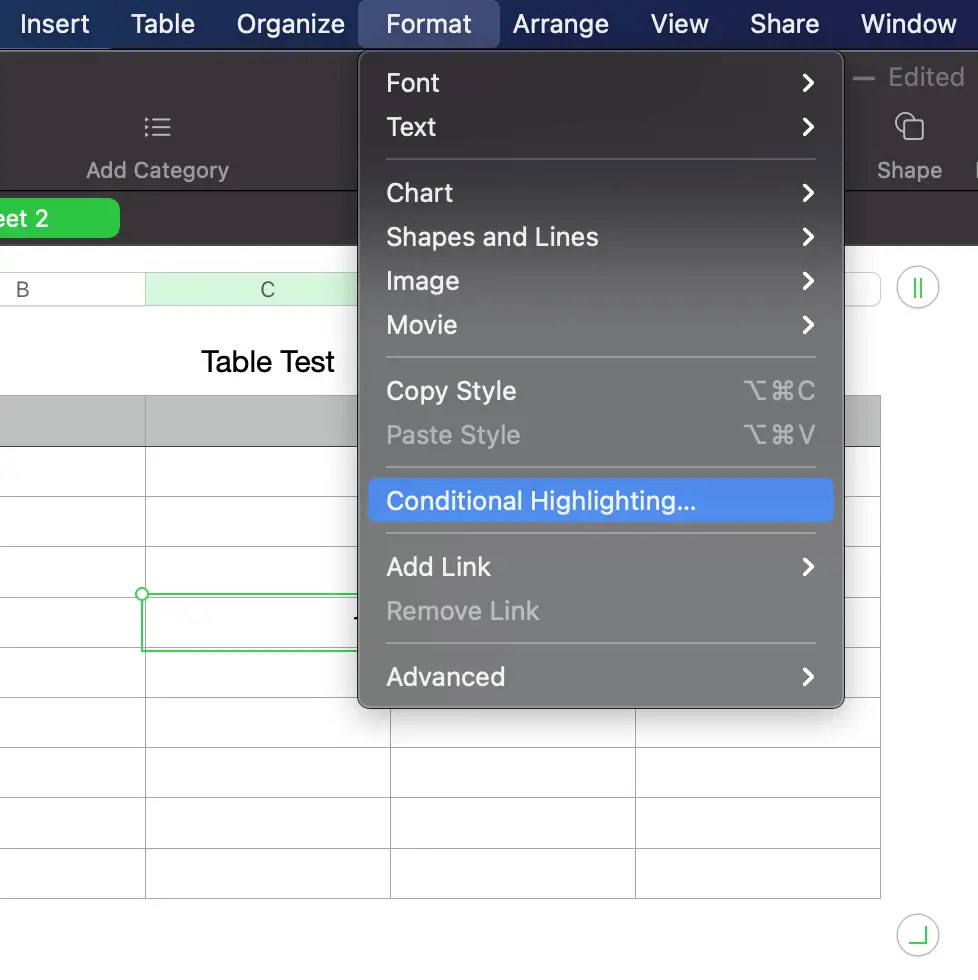
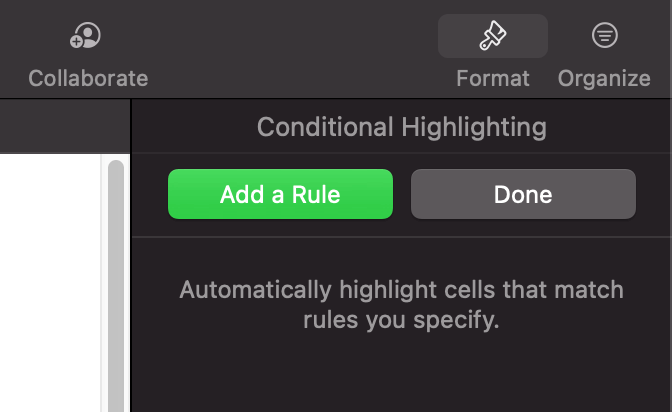
2. How to create a custom cell format
As you can see from the screenshot above, Mac Numbers provides you some appearance change options like red filled (means fill the cell with red color). If none of the options meets your requirement, you can create your own custom cell format.
But that doesn’t mean you can change the cell appearance in whatever way you want. Mac Numbers only provides 3 possible changes: text color, cell color, and text style. You can have any combination of those three to create your custom cell format.
The steps to create a custom cell format
- Select Custom Style
- Choose the text style (Italic, bold, underline, or strikethrough)
- Choose the text color
- Choose the cell color
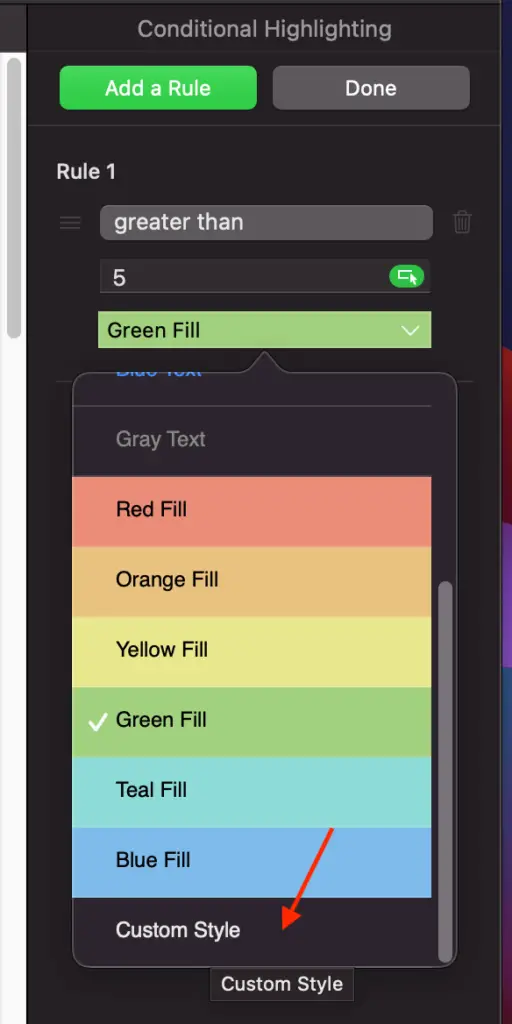
3. How many formatting rules can you have on the same cell?
Mac Numbers allows multiple formatting rules on the same cell. You can have the cell turn red if its value is less than 10. Or the cell turns green if the value is greater than 100. Or the cell turns pink otherwise. In order to add another rule, you simply click the “Add a Rule” button.
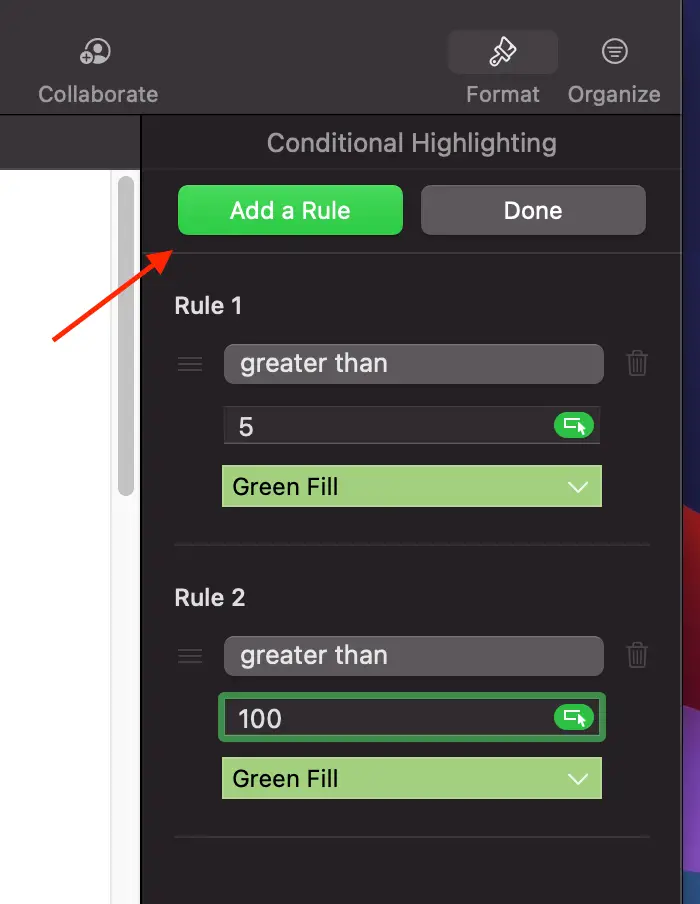
4. How to remove the formatting rule when you no longer need it
When you no longer need the cell color to change, you can remove the formatting rules by simply clicking the trash icons. Mac Numbers will return the cells to their original appearances.