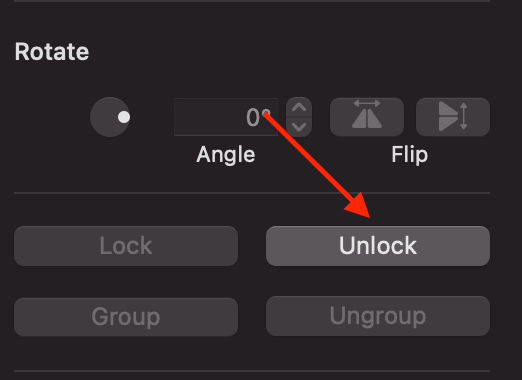How to Group/Ungroup Multiple Objects In Mac Pages
I’m in the process of creating an ad poster for a client. The poster has many objects like texts, pictures, titles, and shapes. Some objects must stand and move together. And some objects must be locked in place.
In a situation like this, I find it hard to work on one object at a time. For example, if I move an object a few pixels to the left, I must move other objects in the same group as well.
The easiest solution is to group multiple objects together then to move the entire group at once instead of individual objects. You will find the Group button in the Format area which helps you achieve this goal. The detailed instructions are below.
How to select multiple objects/items in Pages on Mac?
The grouping function in Pages can only group objects in the selection together. If you don’t select an object, that object won’t be added into the group. Therefore, the first task is to select multiple objects or items in Pages before grouping.
If you are an experienced Mac user, the chances are you know how to do this. Otherwise, the steps below will show you.
- Hold the command key or the shift key
- While holding the key, click the objects or items you want to include in the selection
How to group multiple objects in Pages on Mac?
After you select all the objects to be included into a group, the next task is to click the group button. If you don’t know where the button is, the following guidance will help. First, you click on an object. Then you click the Format button located near the upper right corner of the screen. Then you click the Arrange tab. The Group button is located at the bottom of the Format screen.
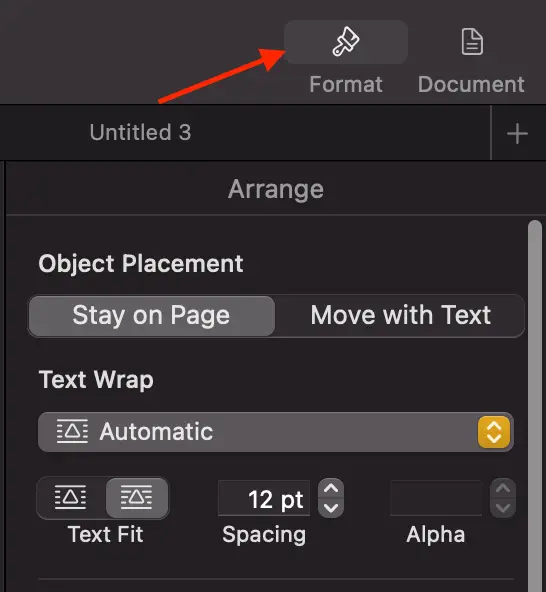
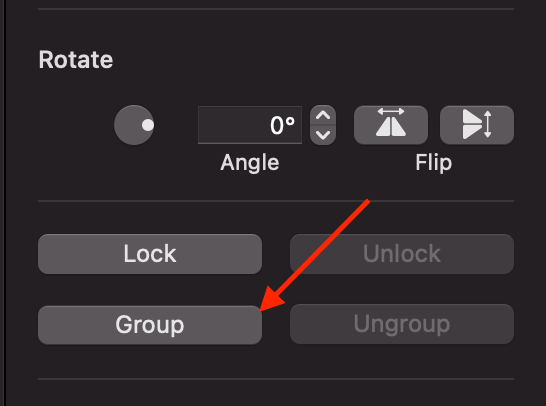
In summary, you must perform the two steps below to group multiple objects.
- Hold the shift key while selecting multiple objects
- Click the Group button to group them
How to ungroup multiple objects in Pages on Mac?
Let’s say you no longer want an object in your group. Now you want to ungroup your group so that you can remove that object. All you need to do is to click the Group button. The ungroup button in Pages is right next to the group button. You will find the ungroup button in the format screen and in the Arrange tab. The section above will show you more details.
In summary, you must perform the two steps below to ungroup:
- Click the group of multiple objects
- Click the Ungroup button to break the group
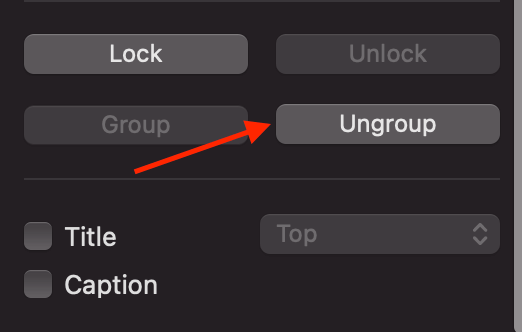
How to lock multiple objects in Pages on Mac?
The grouping isn’t the only function in Pages that allows you to work with multiple objects. You can also lock multiple objects at the same time. One click on the lock button can lock all the objects in your selection.
Sometimes, you may notice the lock button is greyed out or inactive. That is because you still allow the objects to move with text. You must switch to the Stay on Page option in the Object Placement. Then the lock button will activate and allow you to click.
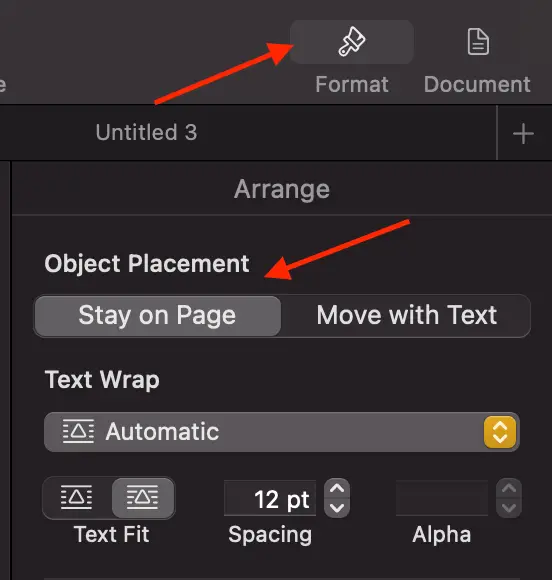
In summary, the steps to lock multiple objects in Pages are below.
- Hold the shift key while selecting multiple objects
- Click the Format icon
- Click the Stay on Page option
- Click the Lock button to lock them in place
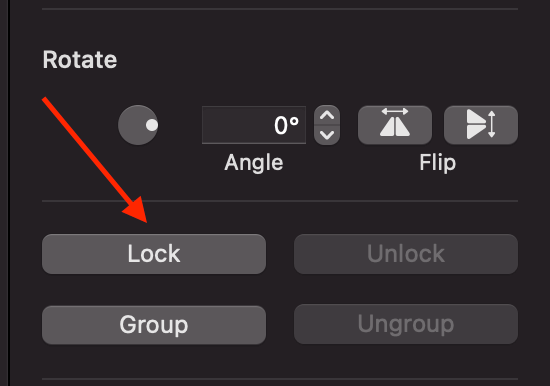
How to unlock multiple objects in Pages on Mac?
The unlock button holds the same power as the lock button. You can unlock multiple objects with the unlock button. Simply select all the objects you want to unlock and click the unlock button. The steps are below.
- Hold the shift key while selecting multiple objects
- Click the Format icon
- Click the Stay on Page option
- Click the Unlock button to lock them in place