How to put a picture behind text in Pages on Mac
I used to create posters and newsletters for a few customers. Their common request is to place a picture behind the text so that the posters and the newsletters look unique.
Today I will try to do the same thing. But I will use the Mac Pages application instead. The application is free. Not everyone has the money to buy a Microsoft Office subscription.
There are two ways to place an image or picture behind the text in Mac Pages. The first option is to make the picture the background image of the page. The second option is to turn the image into a layout object. “Layout object” is just a fancy name for anything behind the text in Mac Pages. I hope it doesn’t confuse you too much.
Anyways, the detailed instructions are below.
01. How to place a picture behind text in Pages on Mac?
As I mentioned above, you must convert your image into a layout object in order to place it behind the text. What is a layout object anyways?
There are two types of objects on each page in Mac Pages: layout objects and page objects. The page objects are texts, images, tables, charts, etc. The layout objects lay behind all of those page objects and become the background.
Your picture is a page object. Therefore, it cannot be placed behind the text. You cannot use the back, or the front buttons. To fix this issue, you must first convert your image into a layout object. The steps are as follows.
- Click the image
- Click the Arrange menu
- Click the Section Layouts
- Click the Move object to section layout option
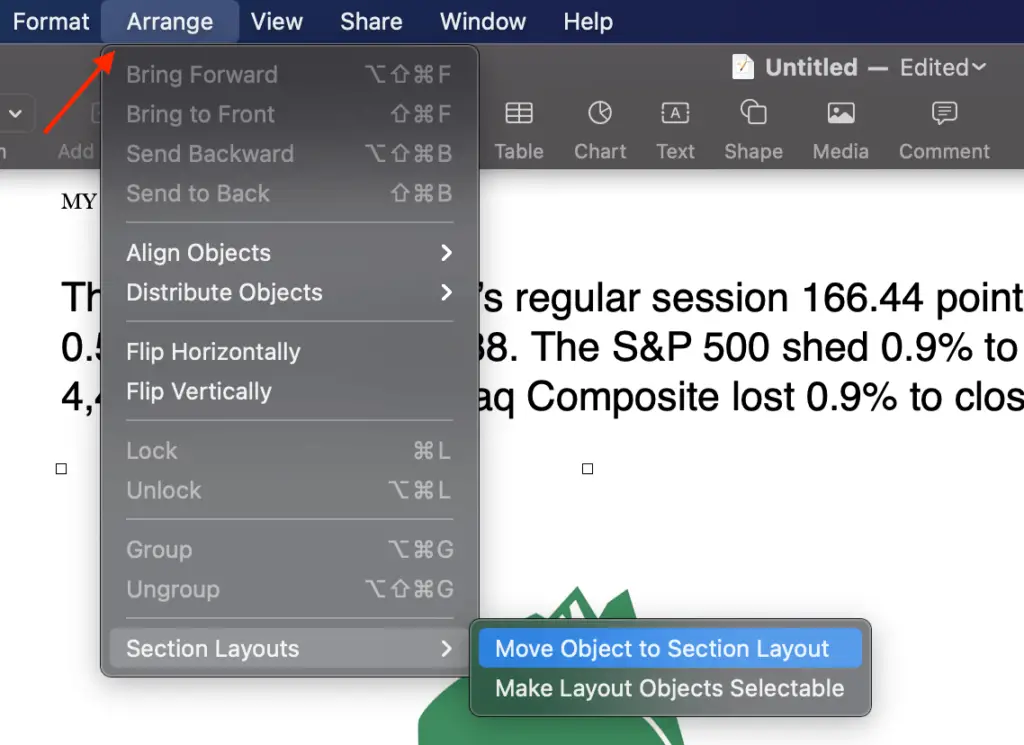
Immediately, your picture appears behind the text. But you cannot move the picture. It is locked into a position. This is rarely what people want.
In order to free the image and move it around, you must perform the steps below.
- Click the Arrange menu
- Click the Section Layouts option
- Click the Make Layout Objects Selectable option
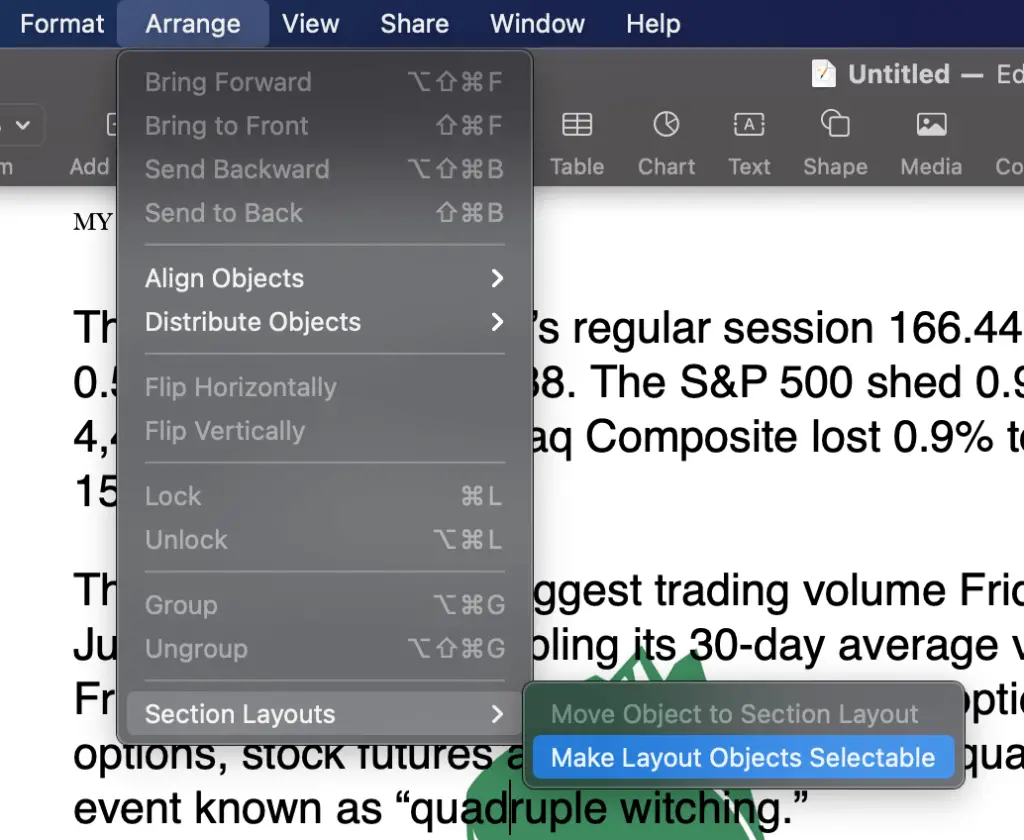
Now you can freely move the image to any position in the page and behind the text. The task is complete. But there is a second solution.
02. How to set a picture as background on Pages?
Sometimes, the page object and the layout object concepts are too complicated to understand. Many of you may have just one big picture and want that picture to be background. The good news is that you can do it in Mac Pages.
The process is simple. The section background setting has an option for you to choose an image as the background. The steps below will show you how.
- Click the Document icon
- Click the Section tab
- Expand the background
- Select the Advanced Image Fill option in the dropdown menu
- Click the Choose… button
- Select the picture to be the background image
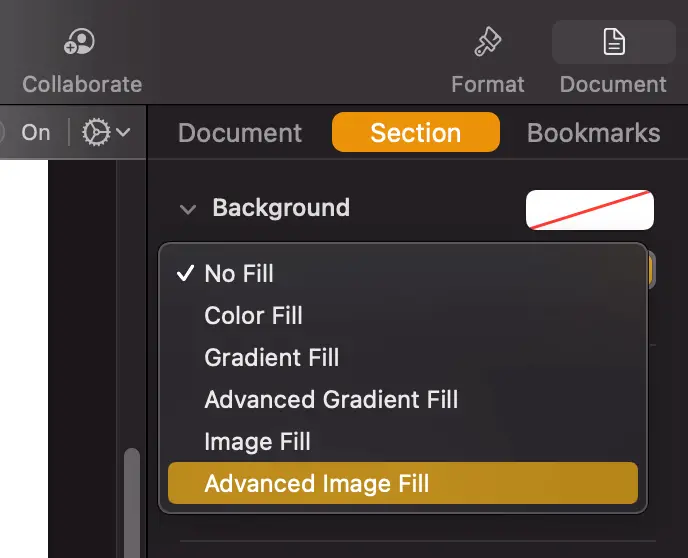
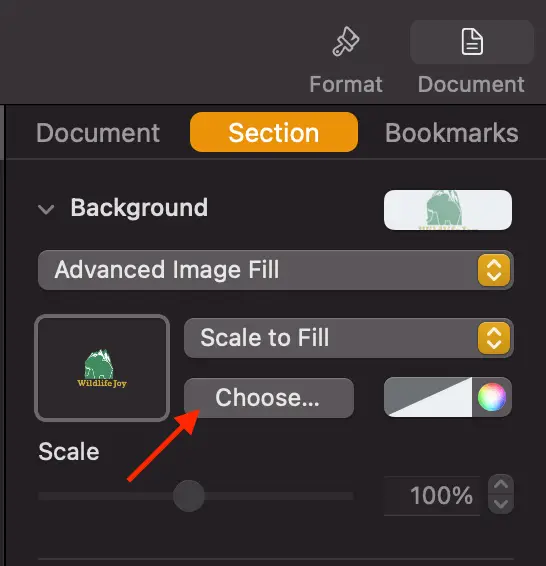
That’s it. And you immediately see your picture on the background of the page. And the text is on top of your image background.