How to Filter Data in Mac Numbers
1. How to find the filter feature in Mac Numbers?
Normally Mac Numbers doesn’t display the filter feature. You must do a few clicks to turn it on. The steps are as follows.
- Select the column to be filtered
- Right click and select “Show Filter Options”
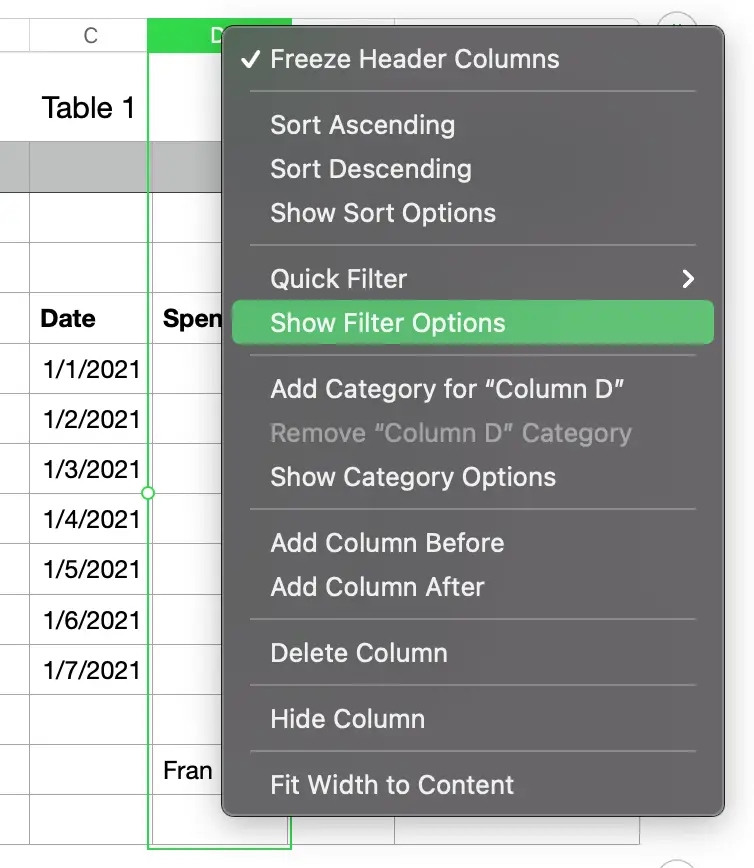
Mac Numbers can filter data in multiple columns. Each column has a filter logic. Sometimes you want the data to pass all the filters. Other times you just want the data that passes any filter on your list. Mac Numbers understands that and gives you two options: “Match All Filters” or “Match Any Filters”. You must pick one before running the filter. If you don’t, Mac Numbers uses “Match All Filters” as the default option.
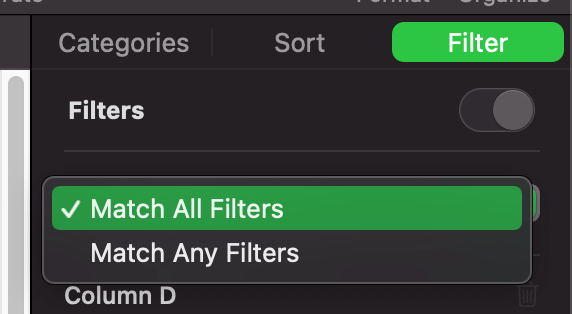
The last task is to configure the filter so that it does what you want. For example, column A has a list of prices. And you want to see only prices greater than 100 bucks. Then you need to do the following steps. Click “Add a Filter…”, then select Column A, Click “greater than a number rule”, and type 100 under the rule.
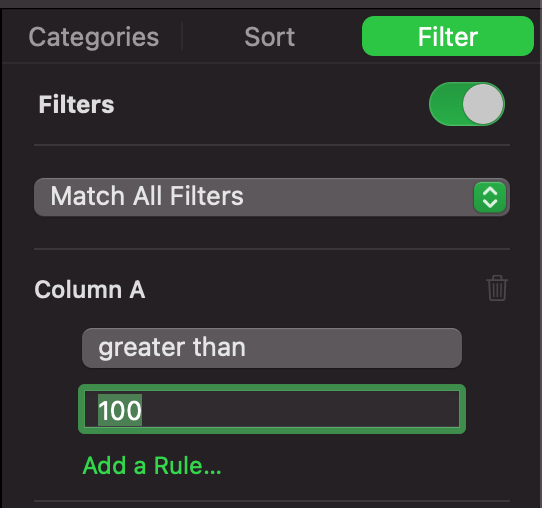
If you want to filter more columns, you simply select a column below your filter rule. By now you know the basis function of the filter in Mac Numbers. I will show you more advanced stuff below.
2. How to filter unique values in Mac Numbers?
Mac Numbers doesn’t have a one-click button to magically show unique values. Therefore, we must be creative. I figured out an easy solution. The steps are as follows.
- Right click and select “Show Category Options”
- Click “Add a Category…”
- Select the column you want to extract the unique values
- Select the very first column of the spreadsheet
- Right click and select “Collapse All Groups” option
- Keep selecting that very first column and press Command C keys to copy
- Press Command V keys to paste your unique values
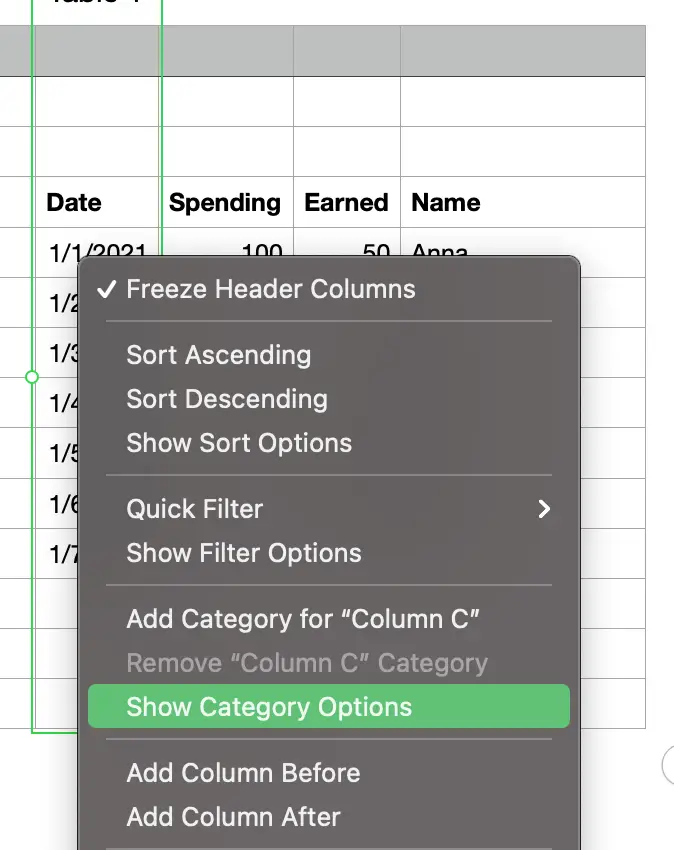
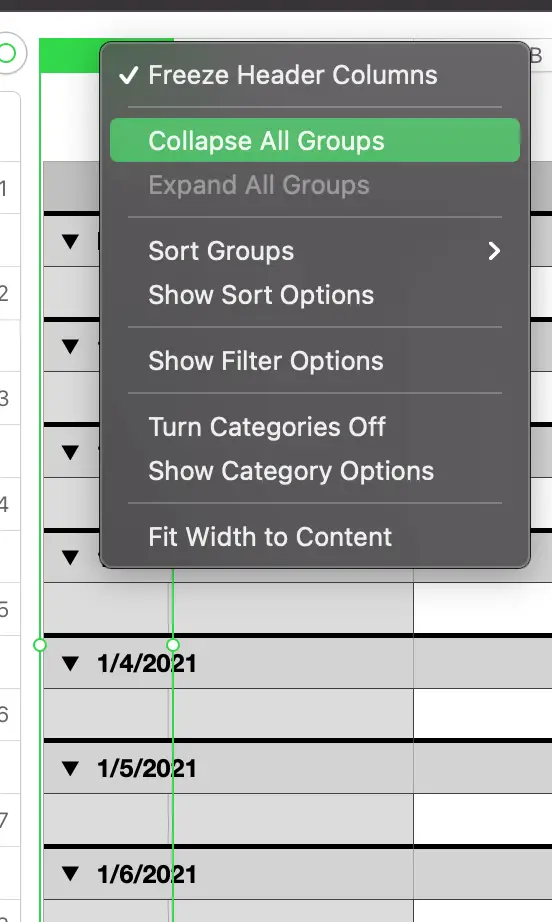
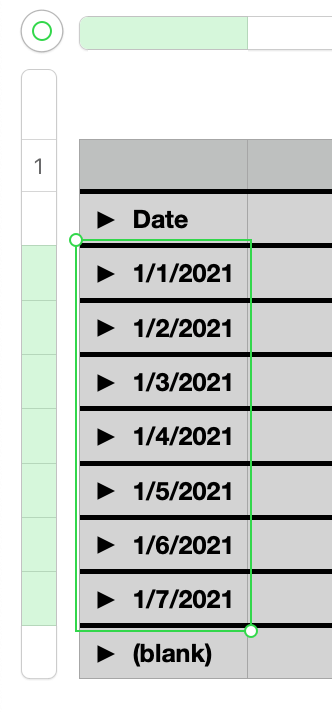
In order to separate your data in categories, Mac Numbers must filter out the unique values then make each unique value a category. The function does exist. I don’t know why Mac Numbers does not make it available to users like us. I hope they will do so in the future. But you and I got to live with this solution for now.
3. How to filter by the date in Mac Numbers?
The date has a unique format compared to numbers and alphabet characters. Therefore, the filter by the date works differently than other filters. Mac Numbers has a separate tab for date in its filter control. The steps to getting to that tab are below.
- Click “Add a rule” under your filtered column
- Click the “Dates” tab
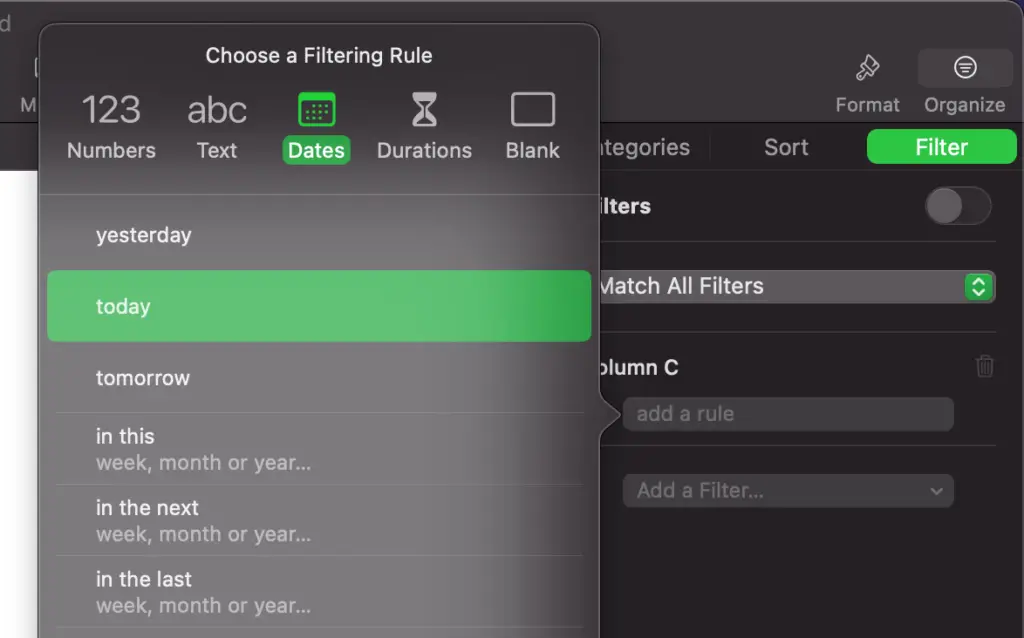
Then you can filter out the dates that are later than a specific date, or earlier than a specific date, or in between 2 days. A lot of options to match your needs.
4. How to remove filters in Mac Numbers?
In case you no longer need the filters, you can turn it off by clicking on the switch button right below the filter. Or simply click on the trash icon to delete the filter.