How to create a table of contents in Mac Pages?
The table of contents is a must have feature in any long document. If you are new to Mac Pages and wondering how to create such a table of contents, the instructions below will help you out.
01. How to display the table of contents in Mac Pages?
Each Mac Pages document has an interactive version of the table of contents. You can click on a title in that table of contents and Mac Pages will take you to the page where that title is located.
However, that interactive table of contents cannot be printed on the papers. It is used exclusively for the navigation in a long document. However, Mac Pages does give you an option to add a printable but non-interactive version of this table of contents on a page.
Anyways, Mac Pages doesn’t display the table of contents screen by default. If you don’t see it, you must display it. The steps are as follows
- Click the View icon
- Click Table of Contents option
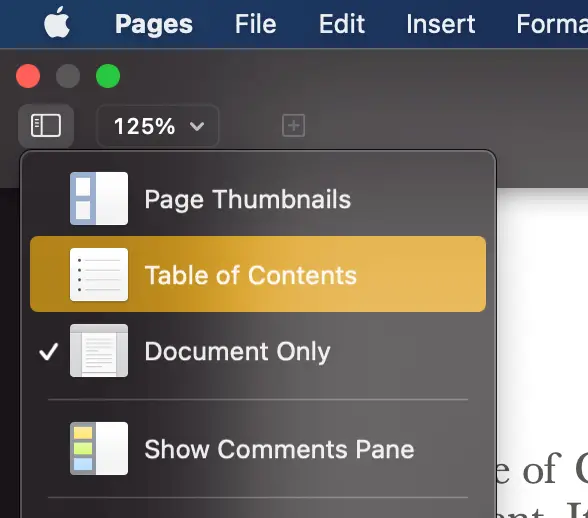
02. How to add a title into the table of contents?
The table of contents is blank initially. You don’t see any title on the table of content screen. If you insert the table of contents to your page, you see a message saying “The table of contents is empty because you aren’t using the paragraph styles to set to appear in it”. The question is how to add a title into the table of contents.
Let’s assume chapter 3 starts at page 30. If you want this chapter 3 to appear in the table of contents, you must insert a “chapter 3” text on page 30. The text format must match one of the formats in the table of contents. You click “Edit” next to the table of contents to see a list of the formats.
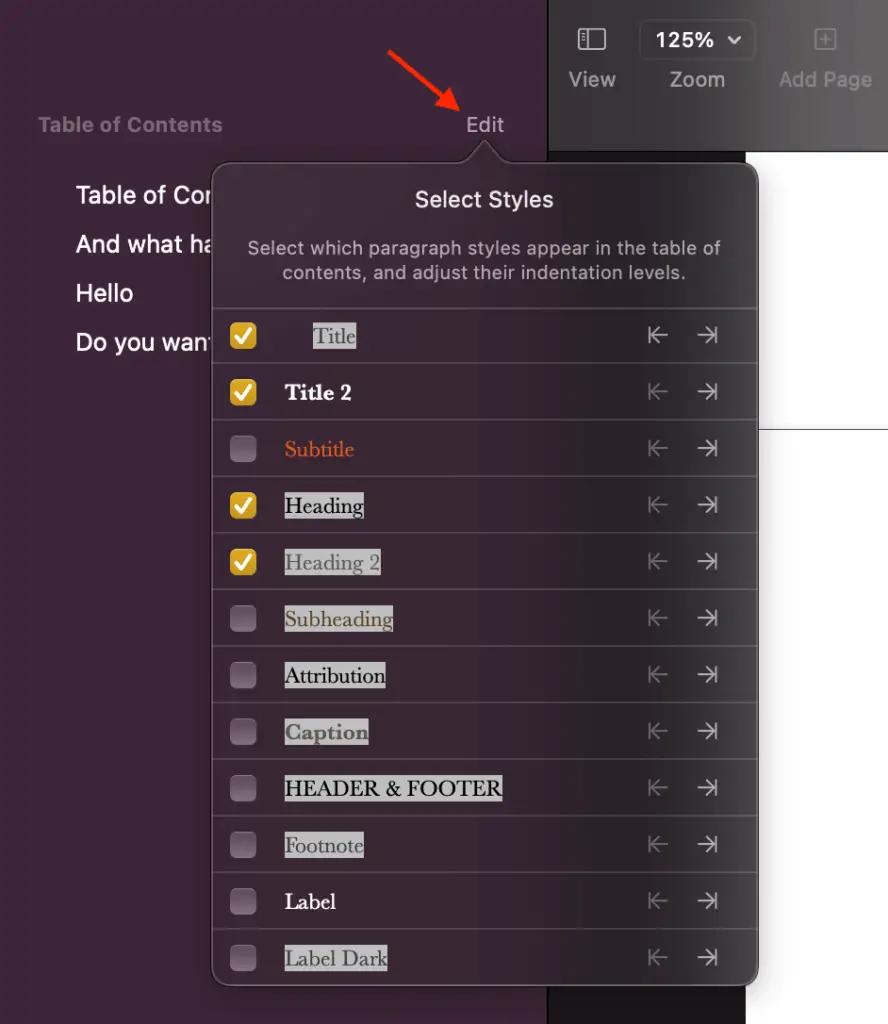
In the above example, Mac Pages recognizes that the “Title” format is chosen for the table of contents. Now I go to a page and type “Chapter 3”. I click the “Format” icon, and choose “Title” format under the “Text” title. I immediately see “Chapter 3” in the table of contents.

In summary Mac Pages auto recognizes some text formats and adds those texts to the table of contents. If you want to add a title to the table of contents, you simply add the title text to the page. Then you change the title text format to what Mac Pages table of contents can recognize.
03. How to generate a table of content pages in Mac Pages?
Once you have a complete interactive table of contents, it is fairly easy to put that table of contents on a page. If you don’t know how to create an interactive table of contents in Mac Pages yet, I highly recommend you check out the above sections. Otherwise, you follow the below steps to create a table of content page:
- Click the “Insert” menu at the top of the screen
- Click the “Table of Contents” option
- Click the “Document” option
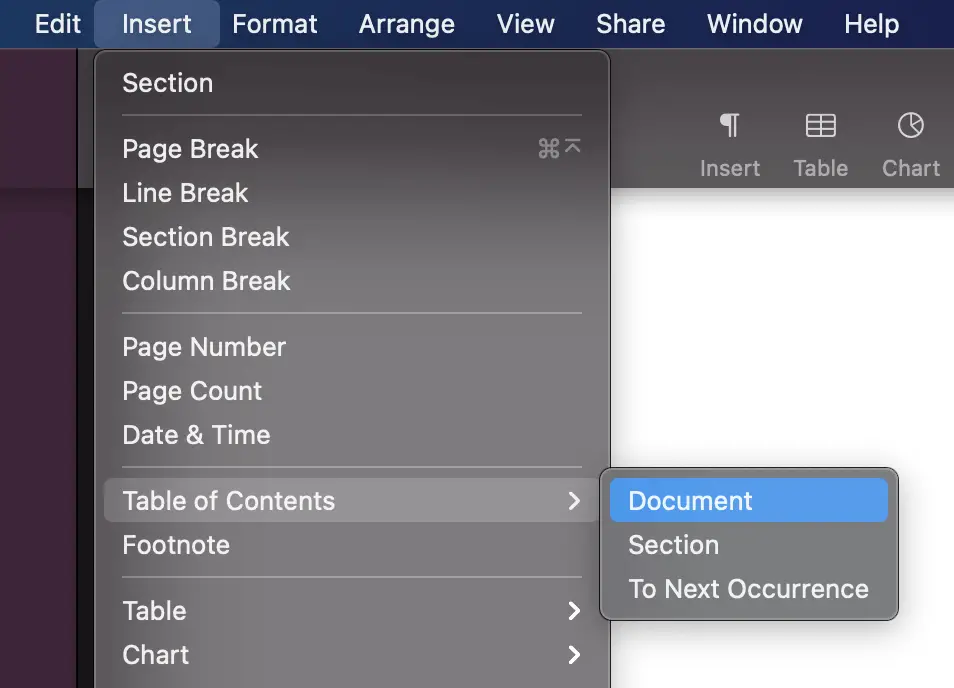
The beauty of Mac Pages table of contents is that you can create a table of contents page for a section. Mac Pages auto creates the page for you. You simply click the “Section” option instead of the “Document” option. This feature is very useful if you have a very long section, and you want to break it down to smaller chunks for easy navigation.