How to arrange, add, delete, & copy pages in Mac Pages?
I got an assignment to write a book yesterday. This time I decided to use Mac Pages for the job. Simply because I bought a new Macbook. And I didn’t want to spend a ton of money on Microsoft office products. But I got to learn how to use Mac Pages from scratch.
My first lesson is to figure out how to add a new page to my document. I didn’t know the task was quite complicated. Mainly because I couldn’t understand the difference between a page and a section in Mac Pages. I will explain it more clearly in the instructions below.
01. How to add new pages in Mac Pages?
The obvious answer is to click the “Add Page” button near the upper left corner of your Mac Pages screen in order to add a new page. See the button in the screenshot below.
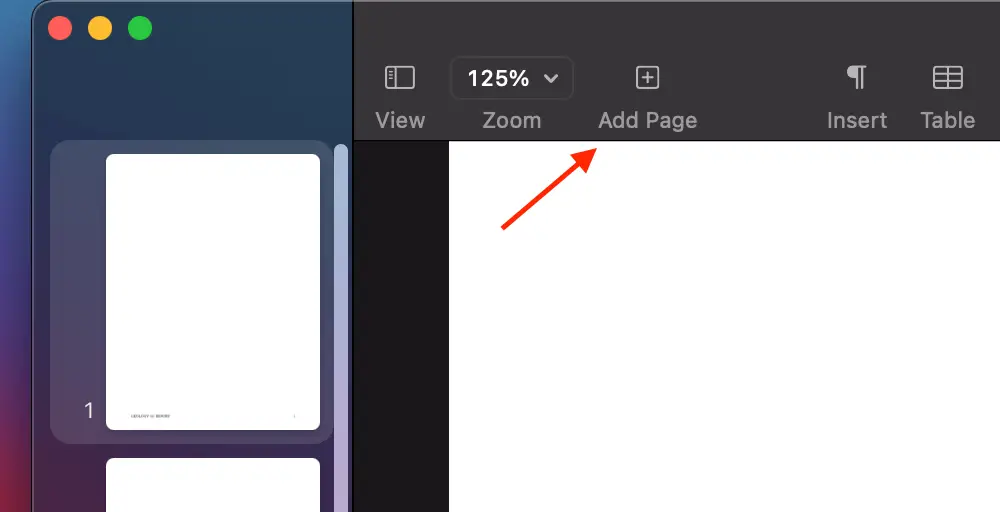
Sometimes you notice the “Add Page” button is greyed out. You cannot click on it. Why is that?
The reason is that your cursor is not in the document. Mac Pages will enable the button once you do a left click on the body or the text of the page.
In Mac Pages, you have a concept called “Section”. A section in a Mac Pages document is like a chapter in the book. Mac Pages uses the section to group multiple pages together.
Every page belongs to a section. And the “Add Page” button will add another page to the same section of the current page.
Interestingly you can create a new page in Mac Pages by inserting a new section to your document. In order to do so, you click the “Insert” menu at the top of the screen. Then click the “Section” option. Take a look at the screenshot below.
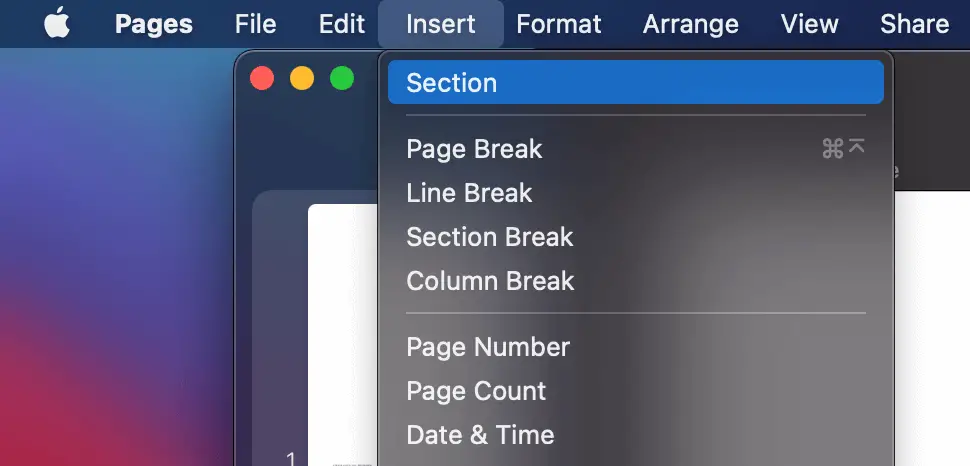
In summary, you can click the “Add Page” button or insert a section to create a new page in Mac Pages. The button is convenient, but the section gives you more flexibility later on. For example, Mac Pages allows you to rearrange the order of the sections. And it doesn’t allow you to do the same on the pages.
I personally always insert a new section instead of using the “Add Page” button. Only when I have to write many long chapters for a book, I use the “Add Page” button to keep those pages of the same chapter together.
Once you reach the end of a page, simply hitting the “Enter” key will trigger Mac Pages to add a new page below your current page. It has a similar effect to the “Add Page” button.
02.How to copy pages in Mac Pages?
First I’m going to show you how to use the Page Thumbnails to copy and paste a page in Mac Pages. The steps are below:
- Right click the page you want to copy
- Click the Copy option
- Right click the page you want to paste your page after
- Click the Copy option
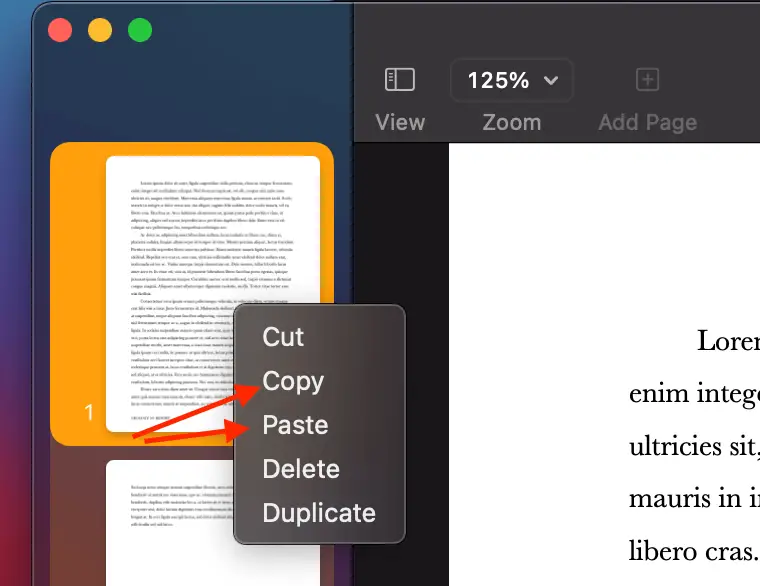
When you do so, you may face a few issues. The first issue is that you don’t see your Page Thumbnails on your screen. This is because Mac Pages doesn’t display the Page Thumbnails screen by default. You simply click the “View” button near the upper left corner of the screen. Then click the Page Thumbnails option.
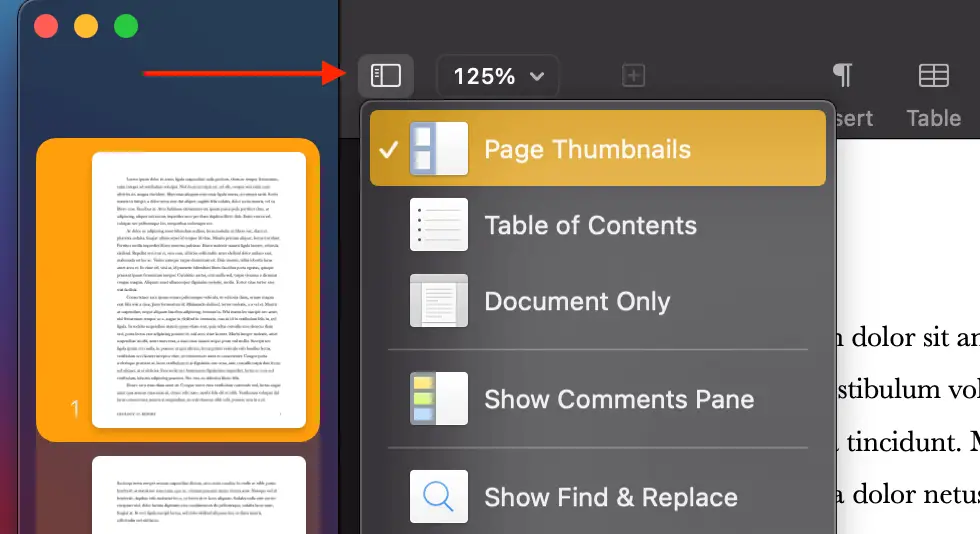
The second issue is that you may have multiple pages in one section. This is a problem because the page thumbnails can only copy and paste sections. It means you are not copying just a single page, but all the pages in that section. Therefore, you cannot use the copy and paste function in the Page Thumbnails view in this case. You must select the content of the page you want to copy. Hit Command C keys to copy. Then add a new page. And hit Command V keys to paste to the new page.
When you right click on a page in the Page Thumbnails view, the menu has a “Duplicate” option. This option functions just like the copy and paste options. Instead of clicking twice on the copy and paste options, you just click once on the duplicate option.
03.How to rearrange pages in Mac Pages?
If every section in your document only has one page, the rearrangement of those pages is fairly simple. In the Page Thumbnails screen, you can drag and drop your pages to the positions.
But if the section in your document has multiple pages, the drag and drop in the Page Thumbnails will move the entire section (multiple pages of that section) to the new position. So your solution in this case is to add a new blank page at your desired location. Then you copy and paste the content to the new page. Finally, you delete the page in the old position.
04.How to delete pages in Mac Pages?
The easiest way to delete a single page in Mac Pages is to select the entire content of the page and click the “delete” key. Once the page is blank, no text or white space, Mac Pages auto removes the page from your document.
However, if you want to remove all the pages in a section, you can right click on one of the pages in the section and click the delete option. Mac Pages will remove the whole section from your document.
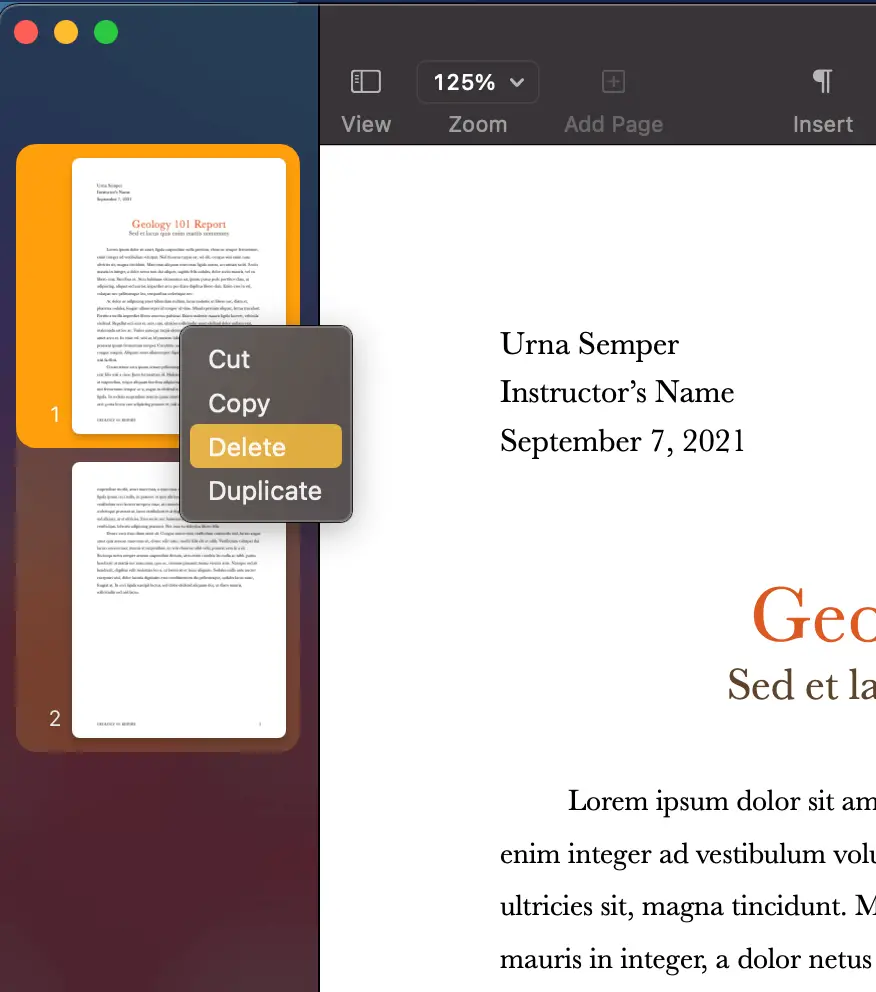
Please note that there is no easy way to delete multiple selected pages. You cannot use the delete option in the page thumbnails because Mac Pages will remove all the pages in the section. You must remove one page at a time until all of your desired pages are removed.