How to add table & chart from Numbers to Pages?
Mac Pages and Mac Numbers both have the table and chart features. It means you can create tables and charts in Mac Pages without using Mac Numbers. However, I personally enjoy using Mac Numbers to create tables and charts.
Mac Numbers has a lot of features that allow me to manipulate the data easily. Eventually, I simply copy the end result tables and charts from Mac Numbers to Mac Pages.
However, when I copy from Numbers to Pages, some features of charts and tables will be lost or completely changed. I will show you the tricks below so that you achieve the desired result.
How to copy a table from Numbers to Pages?
To copy a table from Numbers to Pages, you select the area you want to copy in Numbers, then right click, and select the “Copy” option. After that, you go to the Pages app, right click, and select the “Paste” option.
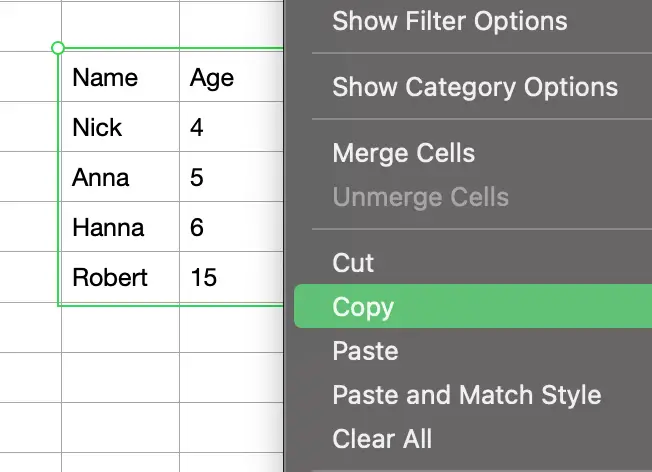
The above method is quite obvious. The hidden challenge appears when you have formulas in your table. If the formula referencing cells outside your selected area, you will get an error in your table in Pages. Therefore, you must copy only the results of the formulas and not the formulas.
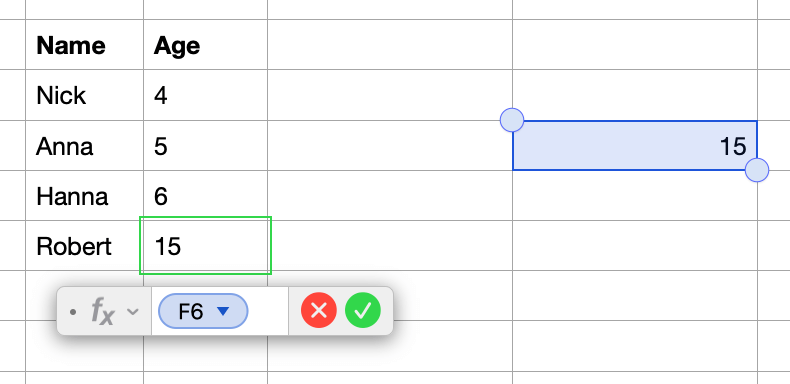
How to copy only the formula results? The first task is to copy and paste the table in Numbers to create a table with only results and without the formulas. The steps are as follows:
- Select the area you want to copy
- Right click and choose the Copy option
- Click a cell in an empty area that can contain your table
- Click the Edit menu
- Click the Paste Formula Results option
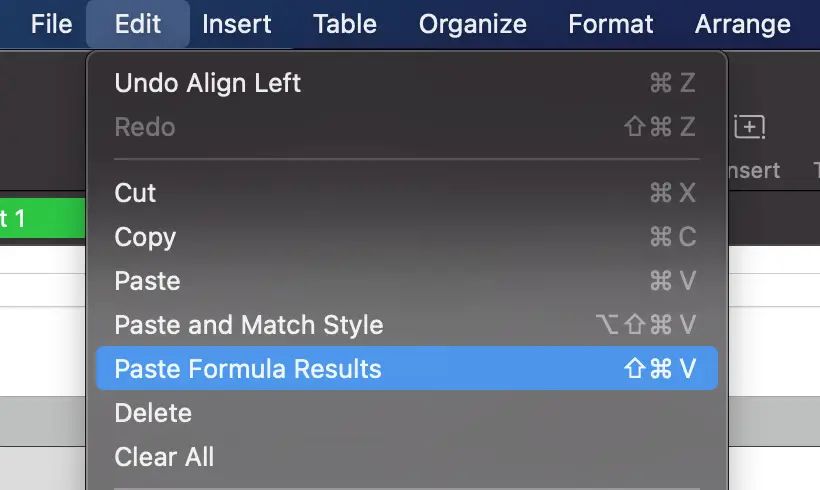
The Paste Formula Result option replaces the formulas with the formula results. You won’t find any formula in the newly copied table. The next task is easy. You just copy and paste that new table to Pages.
How to copy a table as an image from Numbers to Pages?
If you are familiar with Microsoft products, you know that Microsoft Excel allows you to copy the table as an image to a Microsoft Word document. And if you are looking for the same option in Mac Numbers, you don’t see it. Mac Numbers doesn’t have that option officially. However, there is a workaround.
The workaround is to take the screenshot of the table. Then you paste that screenshot to the Pages document. If you don’t know how to take a screenshot, you can follow the steps below:
- Press the key shortcut “Command + Shift + 4“ to activate the screenshot capture
- Select the screen that covers your table
- Click the Done button
Now you go to Pages and insert the screenshot to your document.
How to copy a chart from Numbers to Pages?
To copy a chart from Numbers to Pages, you click the chart in Numbers to select it. Then you right click and choose the copy option. Then you go to the Pages document and paste the chart.
When you copy the charts by the above method, Mac Pages also copies the data associated with the chart. This is convenient because you can change the chart data directly in Mac Pages instead of doing it in Numbers.
If you don’t know how to view the chart data in Mac Pages, you can follow the steps below:
- Click the chart in Mac Pages
- Click the Edit Chart Data button
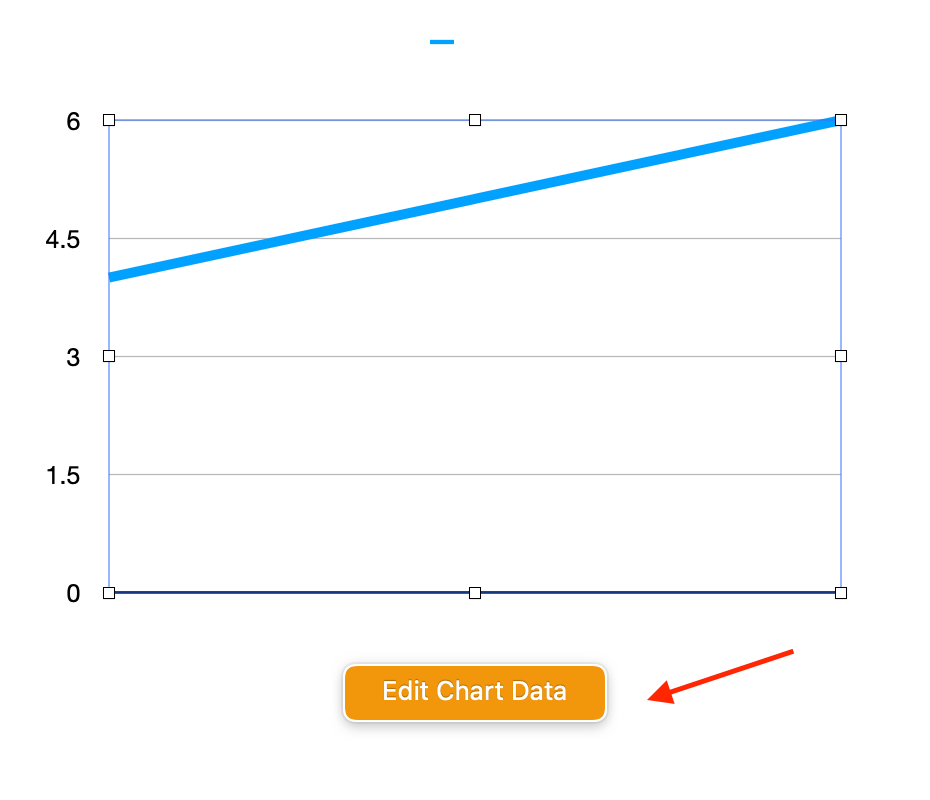
Also, there is no link between Mac Pages and Mac Numbers. It means your change in Mac Pages won’t affect the chart and the data in Mac Numbers and vice versa.
How to copy a chart as an image from Numbers to Pages?
If you wish to copy only the chart image without the data and other stuff, Mac Numbers has an option for that. Simply right click on the chart and select the Copy as PDF option.
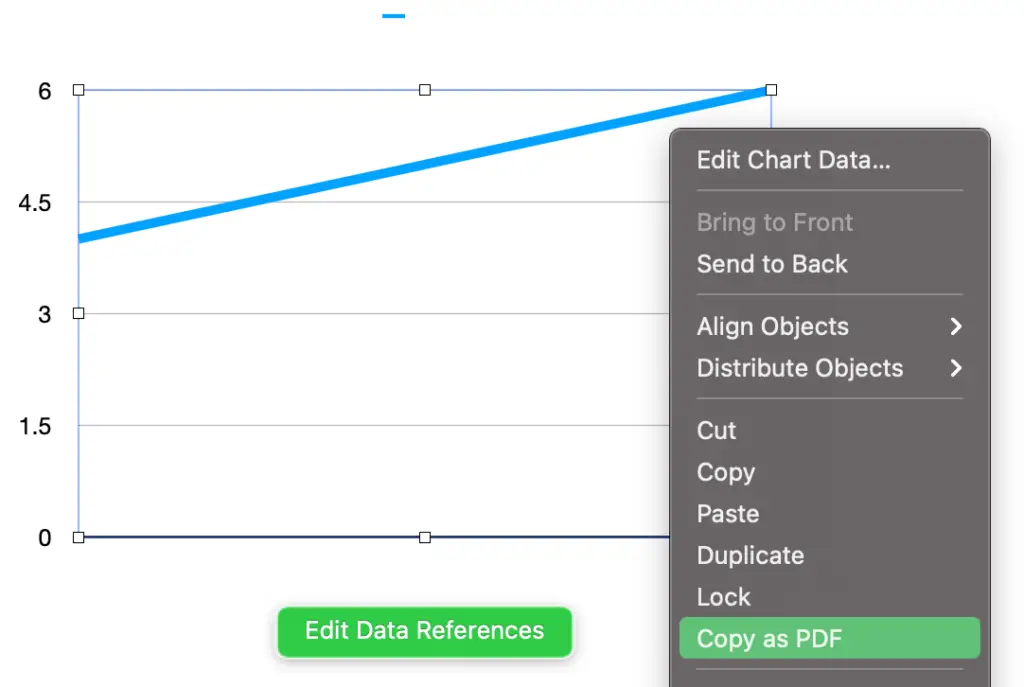
That “Copy as PDF” option converts the chart to a picture in the PDF format. Then you can stick this picture in Mac Pages and other applications.