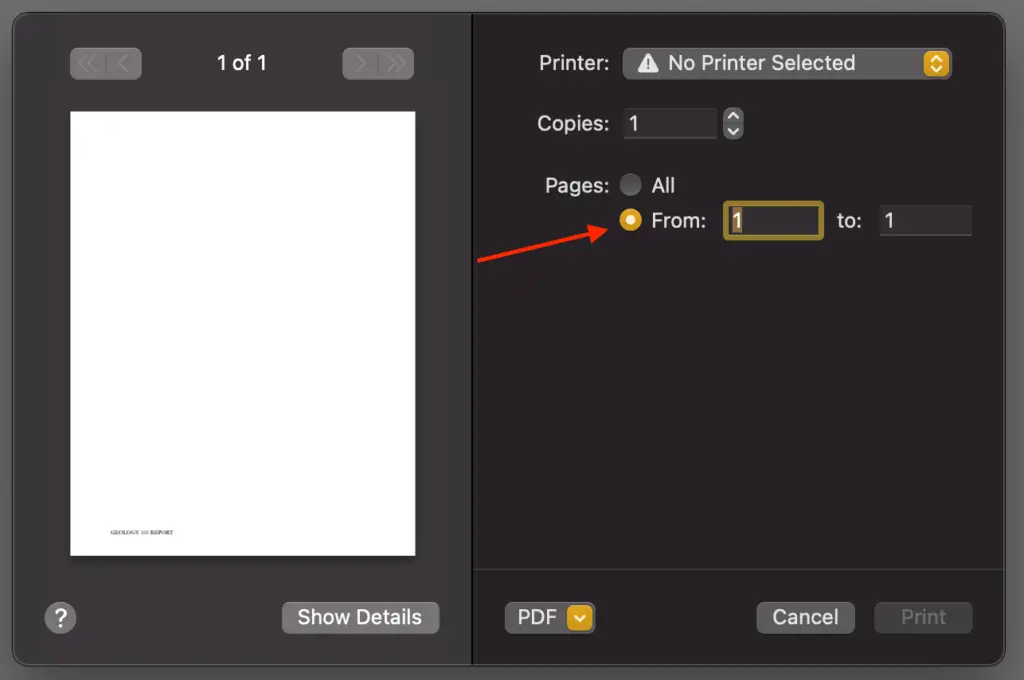How do I save certain pages as PDF in Pages Mac?
PDF is always the required format if I want to send my documents to the customers. PDF is just too popular on the internet. And everyone is expecting it.
I guess you also want your Mac Pages document to be in the PDF format after completion. Therefore, I will write the instructions below to help you.
There are two ways to create a PDF file in Mac Pages. Each method has its pros and cons. Let’s look at each method and decide which one works best for you.
01. Use the “Export To” feature of Mac Pages to convert to PDF file
Sometimes you want to open the file created by Mac Pages with other applications. But other applications cannot read the Mac Pages file format. So you must convert the Mac Pages file format to other formats which are understandable to other applications. And the Export To feature was born for this purpose.
Fortunately the PDF file format is supported by the Export To feature. So you are going to misuse this feature to generate the PDF file. The steps are as follows:
- Click the File menu
- Click the Export To option
- Click the PDF… option
- Click the Next button
- Type the file name into the “Save As:” box
- Click the Export button
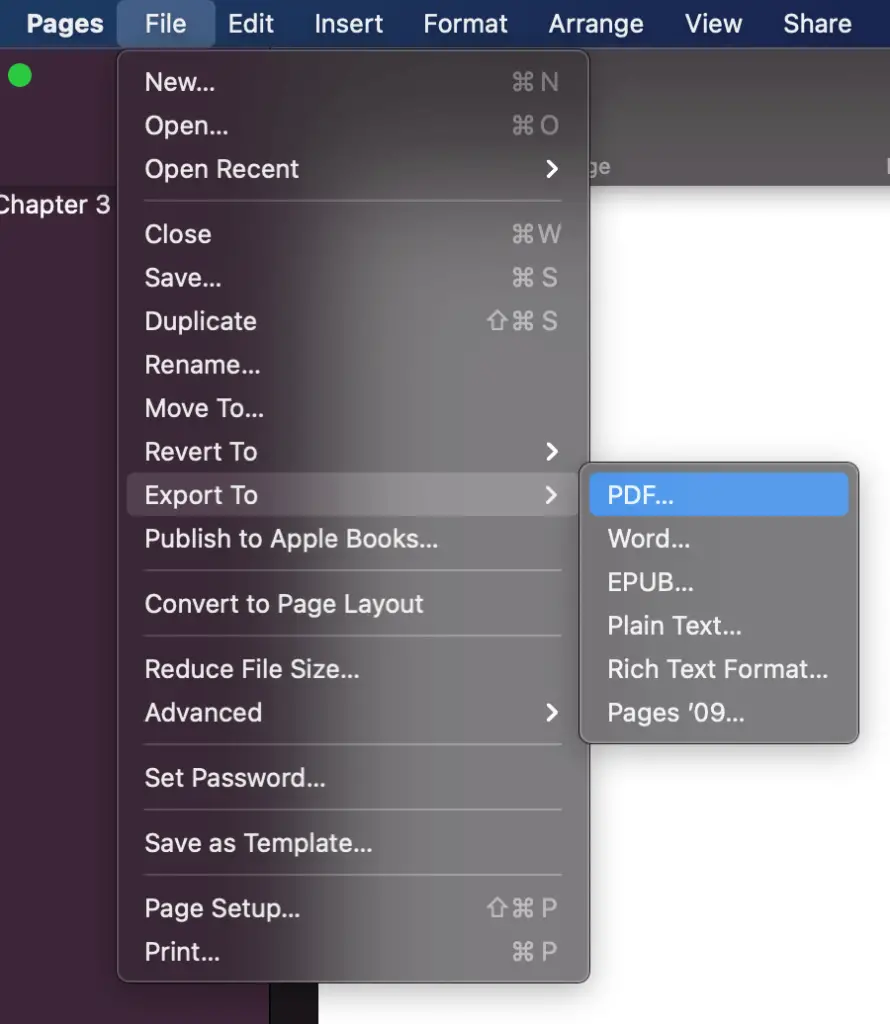
The “Export To” feature always converts your entire document into a PDF file. This is bad if you want to convert just a few pages in the document into the PDF file. The Export To function cannot do it. You use the method below instead.
02. Use the “Print…” feature of Mac Pages to convert to PDF file
Because the PDF file is just a digital version of a printed Mac Pages document, my guess is that it is possible to create a PDF file with the Print feature of the Mac Pages. And I was right. You can create the PDF file with the Print function by following the steps below.
- Click the File menu
- Click the Print… option
- Click the drop down menu left of the cancel button
- Click Save as PDF option
- Type the name of your PDF file into the “Save as:” box
- Click the Save button
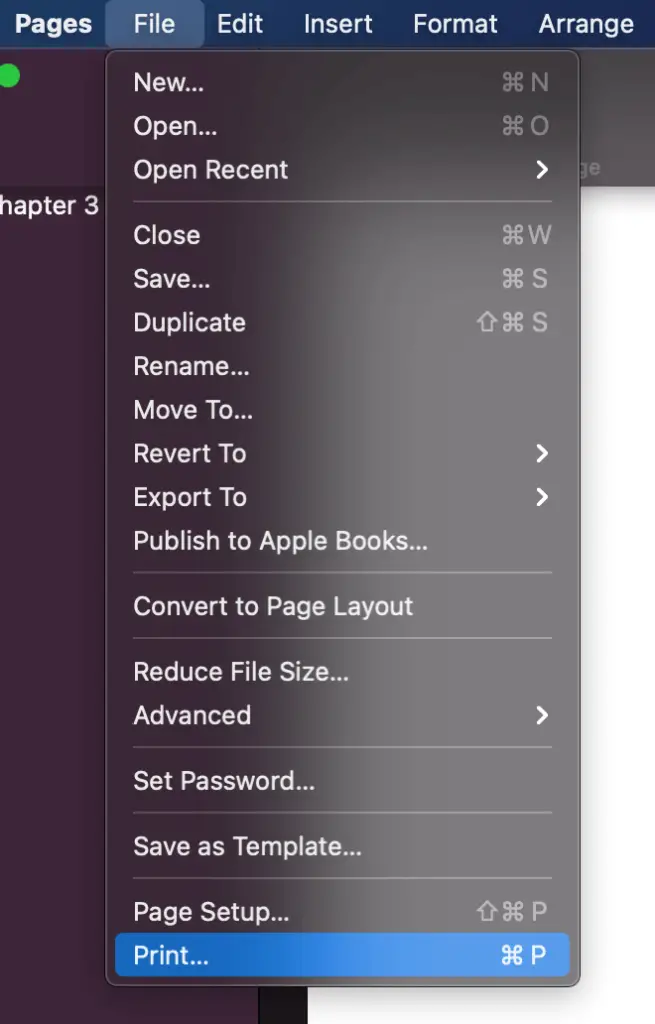
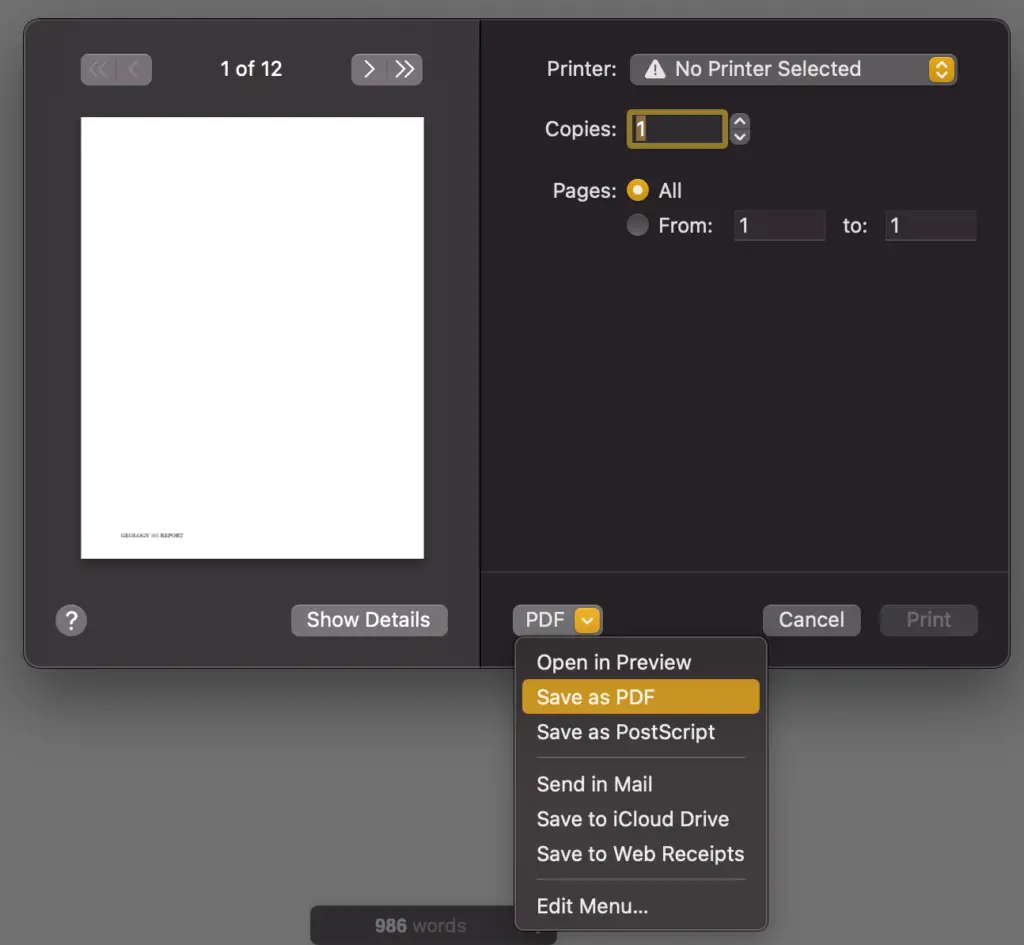
The nice thing about the Print feature is that you can select just a few pages to convert to a PDF file. In the window where you select the “Save as PDF” option, you have the option to select just a few pages by entering the “from:” page and the “to:” page.