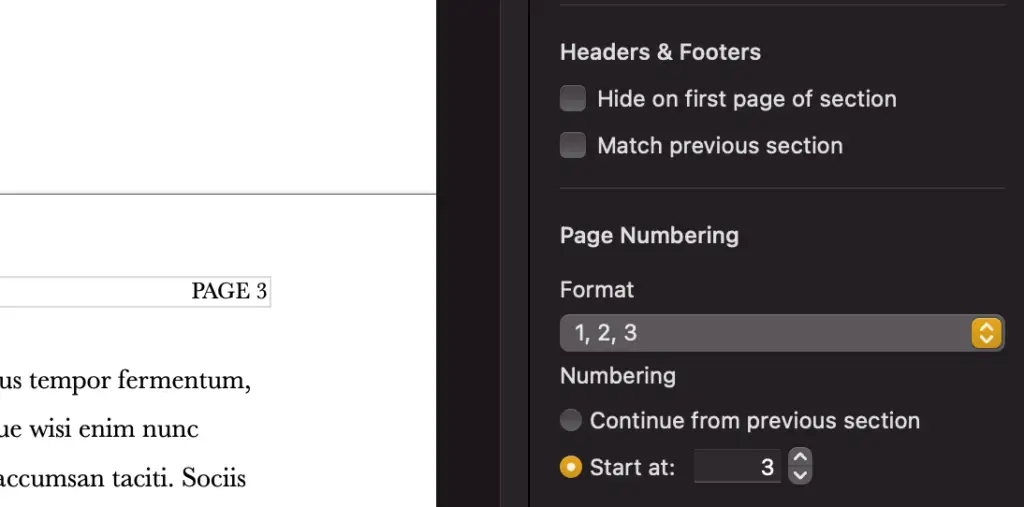How do I add page numbers in Mac Pages?
Whenever I have a long document which has over 2 pages, I always think about adding the page number to each page. It helps my reader navigate to each page easily.
Mac Pages does allow me to add the page numbers. However, my requirements are not always straightforward. I have to use multiple tricks to get Mac Pages to add the page numbers correctly. I will explain the tricks below. I hope you find them helpful.
01. How do I add page numbers in Mac Pages?
You can add the page numbers at the top of the page or at the bottom of the page. At each position you have three boxes to place the page numbers: the left box, the middle box, and the right box. If you don’t see those boxes, hover the mouse near the top of the page or near the bottom of the page, the boxes will appear.
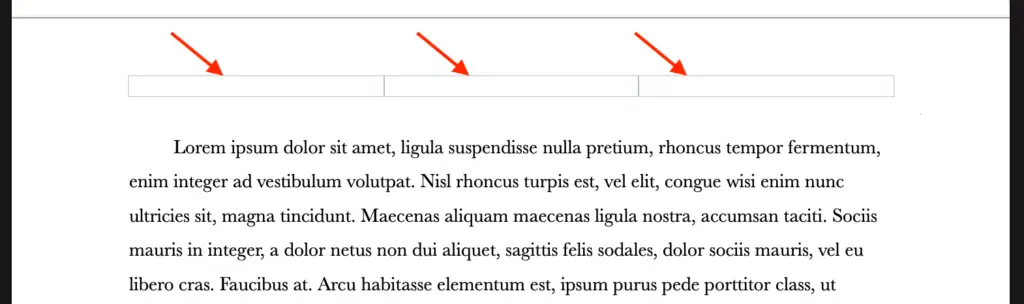
In order to add the page numbers, you click one of those three boxes at the top or the bottom of the page. The “Insert Page Number” button appears. Then you click the button to see the page number format options. Pick one option by clicking on it. Mac Pages then auto inserts the page number to each page in the section for you.
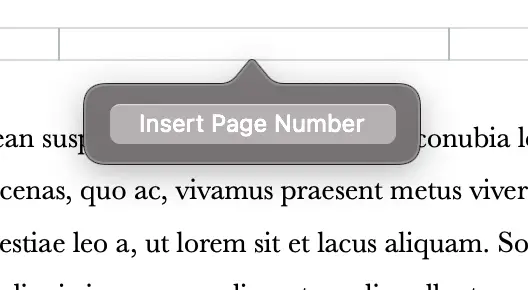
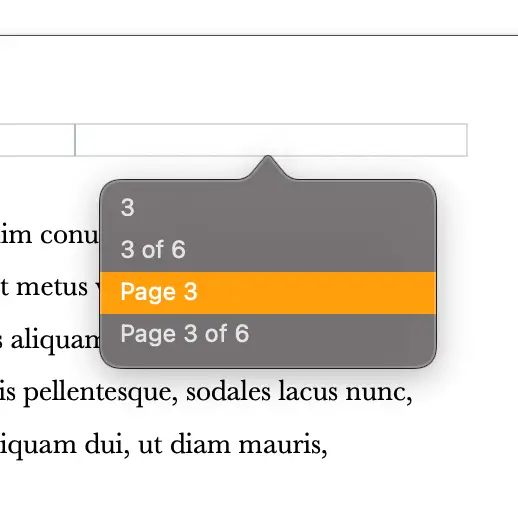
Please note that the pages in other sections won’t have the page number. You must repeat the above steps for every section in your document.
02. How do I start page numbers on the third page in Pages?
The first page of my book is the book title. The second page of my book is the table of content. Those two pages don’t need the page numbers. And the page number starts from one on the third page. Some writers don’t start the page number until the fifth page. So how do you start the page numbers on the third page or the forth page or the fifth page instead of the first page?
The solution is simple. You must place those pages without the page numbers into separate sections. And never add the page numbers to those sections.
For example, I don’t want the first page and the second page to have the page numbers so I place them into one section. The Page Numbering of that section is greyed out. See the screenshot below.
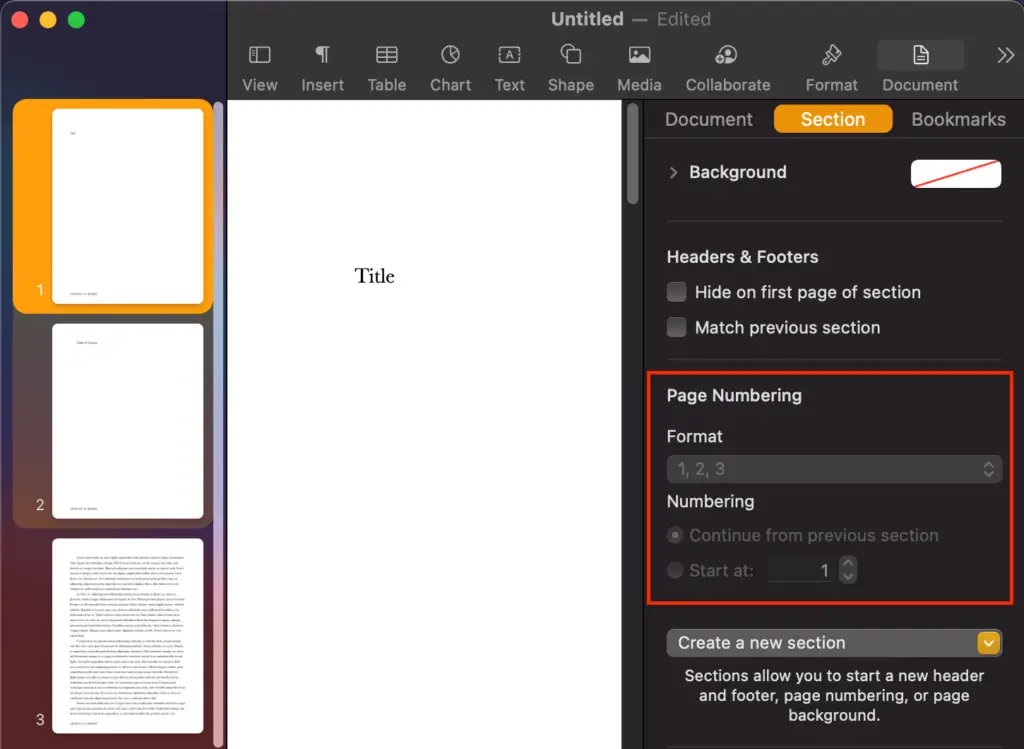
Then I place the third page and other pages in another section after the previous section. Now I enable the Page Numbering in this section. I chose the “Start at: 1” option so that the page count starts at one on the third page. See the screenshot below.
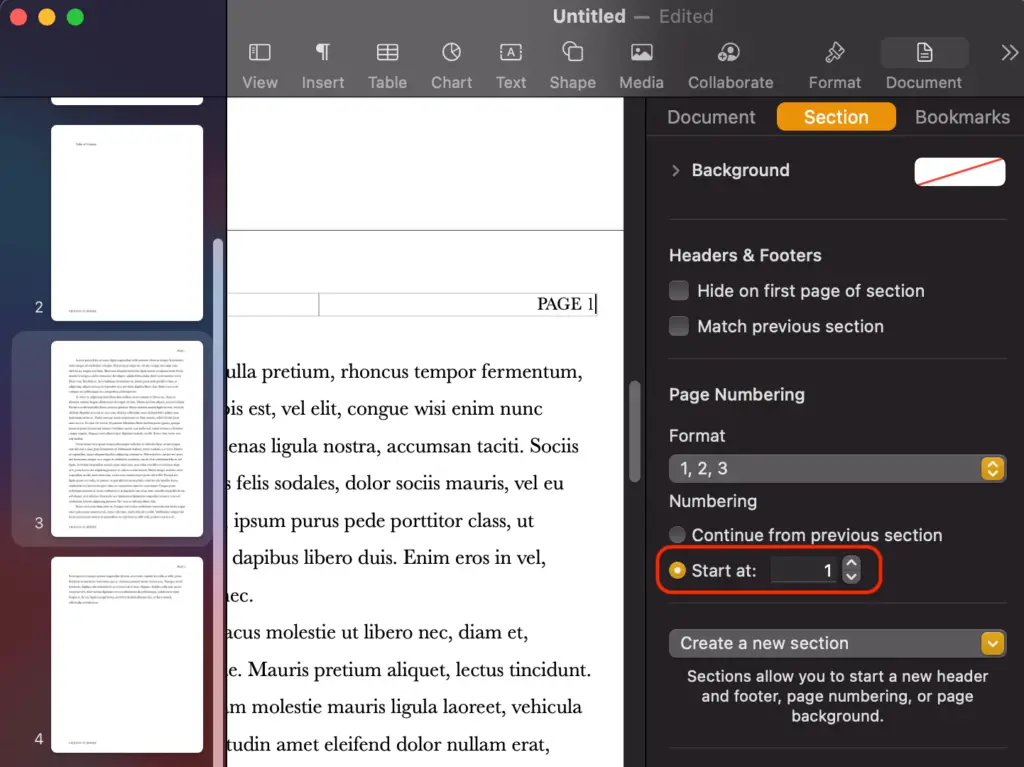
03. How do I remove the page number on only one page in Pages?
Sometimes I want to have a blank page when transitioning from one chapter to another. It gives my readers a short break. But I don’t want to put a page number on that blank page. Mac Pages auto inserts the page number on every page in the section. I cannot delete the page number on one page without removing the page numbers on other pages. How do I solve this issue?
I put the page I want to remove the page number into a separate section. I don’t enable the page numbering in that section so that the page doesn’t have a page number. Then I enable the page numbering in the next section. But I enter the next page number after the break into the “Start at:” option.
In the screenshot below, the page above the 3rd page is a blank page. Before the blank page, I have the pages with the page numbers 1 and 2. Therefore, I must enter 3 in my “Start at:” option.