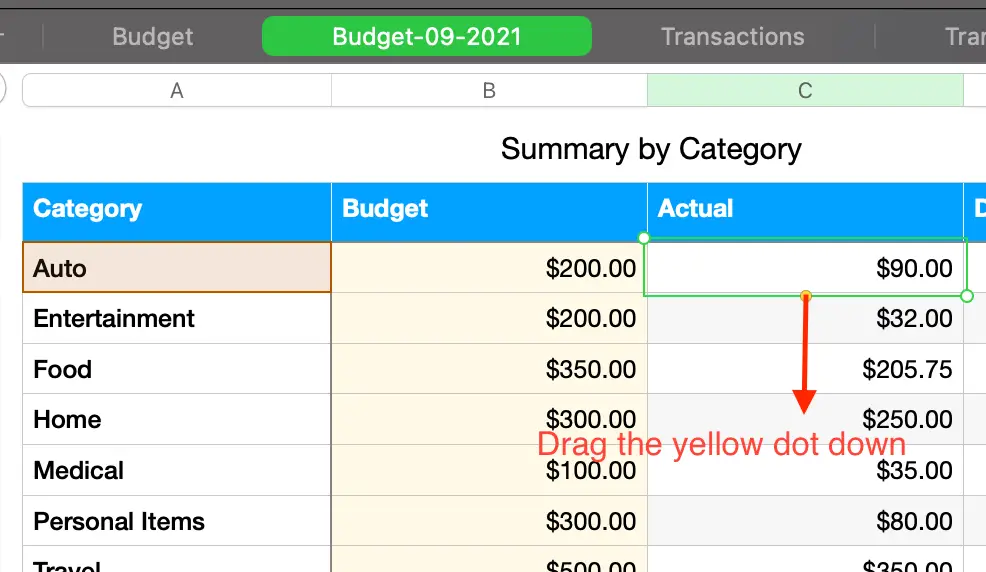Add New Month to Mac Numbers Monthly Budget Template
Mac Numbers has a beautiful personal budget template. The template is perfect to keep track of my spending for a month. But, if I add another pair of sheets to keep track of another month’s spending, then it doesn’t work. Like many people, I don’t want to have multiple Numbers files. I want to have only one file that has all my spending in it.
So I duplicated the Budget sheet and the Transaction sheet. I renamed them and changed the formulas in the new Budget sheet for calculating another month’s budget. And it worked. I wrote down the detailed instructions below.
1. Duplicate the existing Budget sheet and Transaction sheet for a new month
The first task is to duplicate the Budget sheet. The trick here is to properly name the new Budget sheet so that you don’t feel confused when looking at multiple budget sheets. I recommend the name format as follows: “Budget-MM-YYYY”. For example, I use the name “Budget-09-2021” for the September 2021 budget.
Follow the steps below to create a new budget sheet:
- Right click the Budget sheet
- Click Duplicate
- Rename the new sheet as Budget-MM-YYYY (ex: Budget-09-2021)
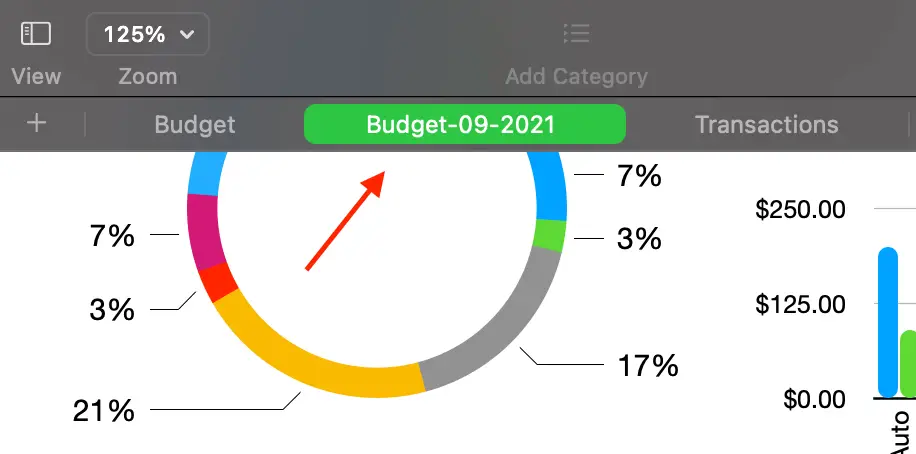
You also need a new Transaction sheet for a new month. The name for the new Transaction sheet should be similar to the name of the new Budget sheet. Beside avoiding the confusion, the name of the new Transaction sheet will be used in the formulas. You must be precise in naming it. I use the name “Transactions-09-2021” for the September 2021 budget.
Follow the steps below to create a new transactions sheet:
- Right click the Transactions sheet
- Click Duplicate
- Rename the new sheet as Transactions-MM-YYYY (ex: Transactions-09-2021)
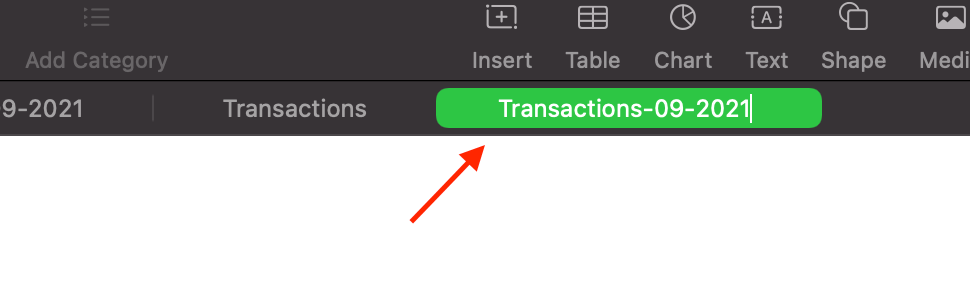
2. Fix the formulas in the new budget sheet
You now have a new budget sheet and a new transaction sheet for a new month. The next task is to change the formulas so that they work for the new month. Right now the formulas still calculate the spendings of the previous month.
Looking at each formula in the Actual column in the budget sheet, you see the formula still has two parameters referencing the old transactions sheet. You must replace the old referencing with the new ones. Simply replace the “Transactions” name with a new name. Remember to place the new Transactions sheet name in the single quotes.
Steps to fix the first parameter of the budget formula:
- Click the new Budget sheet
- Double click the first cell in the Actual column
- Double click the first cell reference which has “Transactions”
- Change the cell reference to ‘Transactions-09-2021’::Transactions::Category
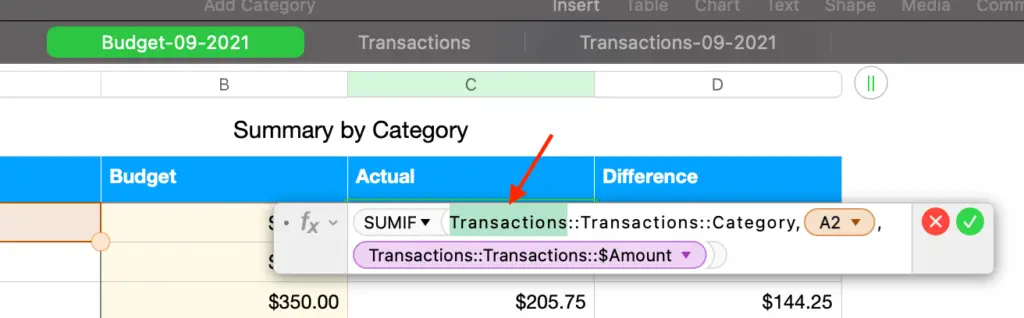
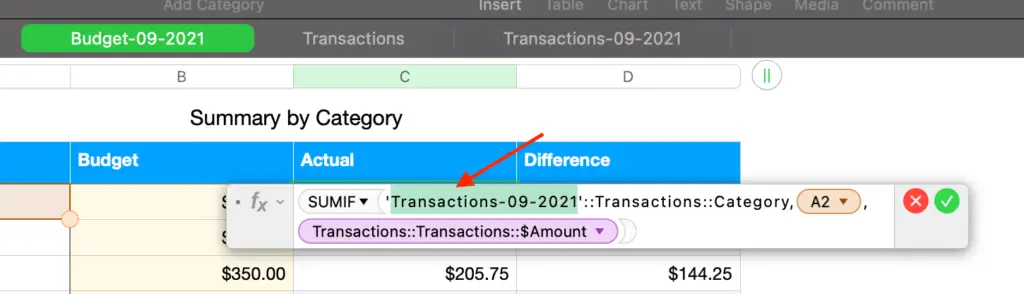
Steps to fix the second parameter of the budget formula:
- Double click the second cell reference which has “Transactions”
- Change the cell reference to ‘Transactions-09-2021’::Transactions::$Amount
- Click the green check mark icon after complete
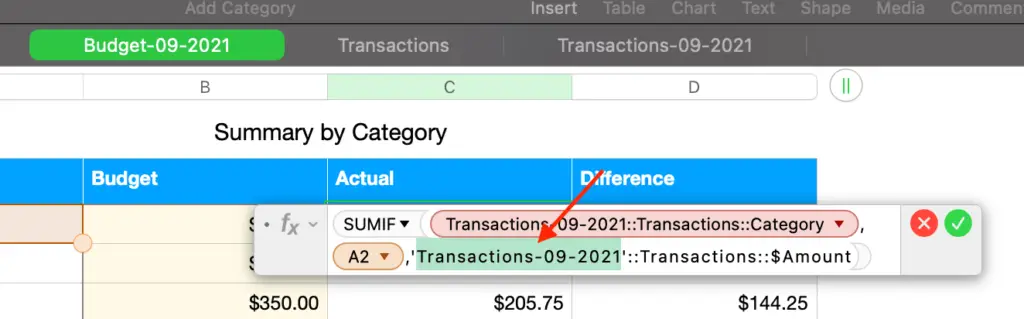
The last task of this process is to copy the formula to every line from line 2 to line 10. You do so by dragging the yellow dot of the first cell to other cells below.