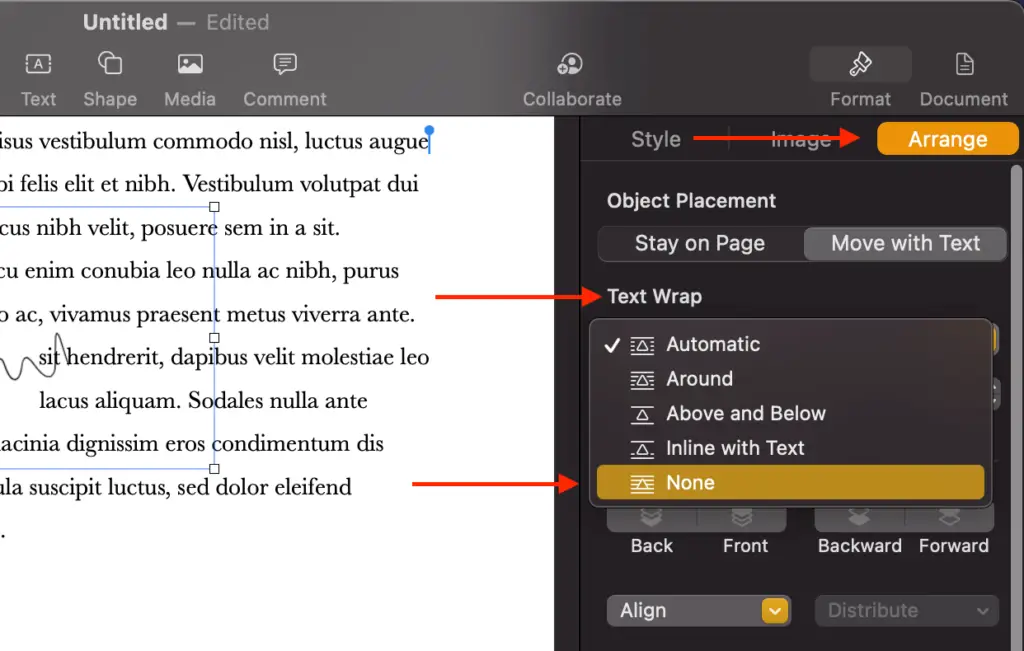How to add a handwritten signature in Mac Pages?
Yesterday my boss asked me to create an agreement document. Later on, he sent multiple copies of the agreement to many customers.
This agreement is quite unique because it has my boss’ signature on every copy. He didn’t want to sign every paper himself. Therefore, he asked me to add his digital signature on the agreement before I printed it out.
The process to create and add a handwritten signature to a Mac Pages document wasn’t straightforward as I thought. But I found the way. I will write the instructions below.
01. How to create a handwritten signature with a transparent background in Mac?
It used to be very difficult to create a digital image of your handwritten signature on the computer. But Apple changed that. The Preview app which comes with every Apple computer has a hidden feature that helps you create an image of your signature easily and quickly.
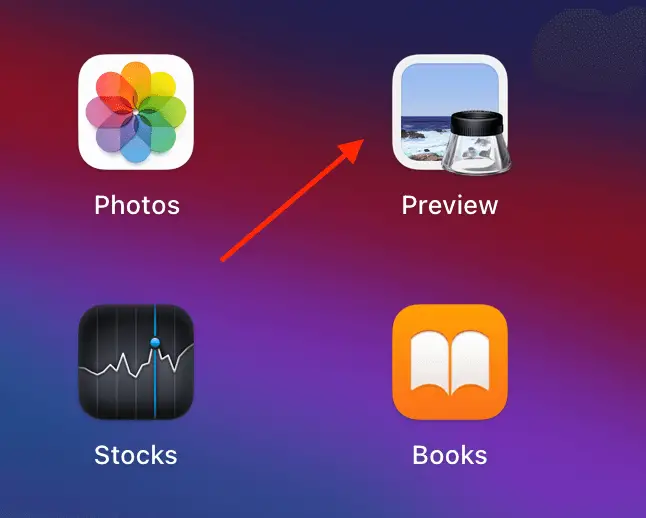
What you need is an image of your handwritten signature. The image cannot have a background because you want to insert that image to other documents like Mac Pages. The background would cover some parts of the document and make the signature looks fade.
In order to remove the background of your signature image in the Preview app, you carry out the steps below:
- Open the Preview App in the Launchpad
- Click the File menu
- Click the Take Screenshot option
- Click the From Selection… option
- Select any area in your screen
- Click the Markup icon
- Click the Instant Alpha icon
- Select the entire image and hit the delete button
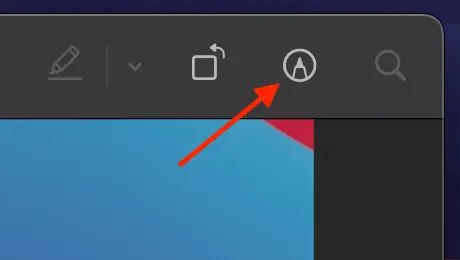
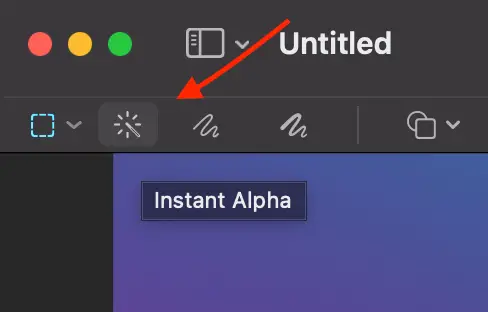
The next task is to create a signature. You simply click the signature icon. Now you see two tabs: Trackpad or Camera.
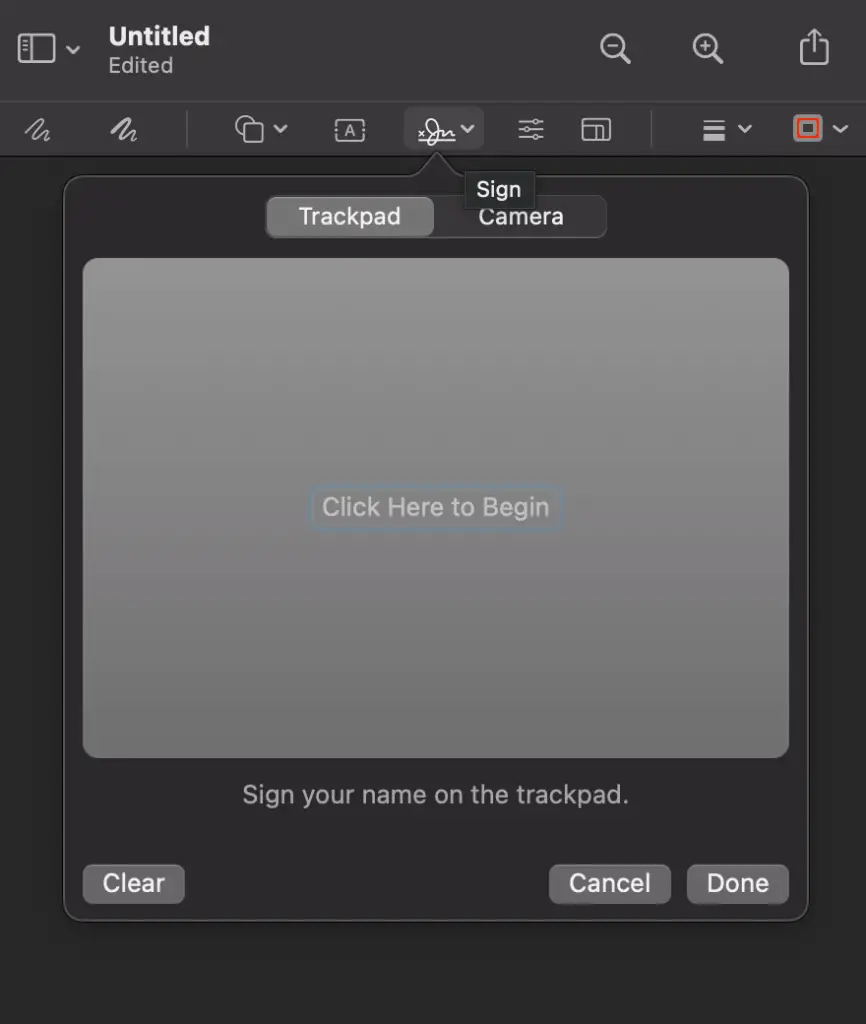
If you select the Trackpad option, you use your finger to draw your signature on the trackpad. If you select the Camera option, you draw your signature on a white paper, then you place that paper in front of the facetime camera so that the Preview app can read it.
Once complete, your digital handwritten signature is saved. Every time you need to insert your signature, you simply click the signature icon and select your signature.
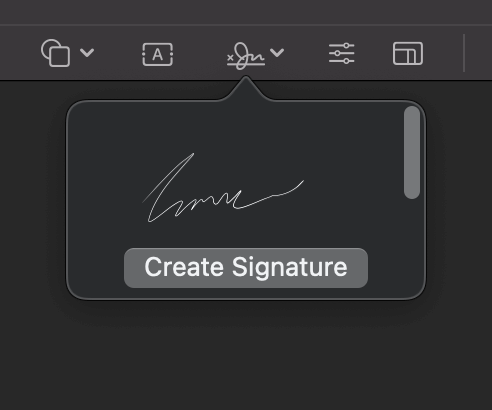
Please insert your signature and adjust its size to fit the image. Because your picture doesn’t have a background, the grey background you see is the background of the Preview app. And the signature has the black color. So it is a little difficult to see your signature in the Preview app. But your signature will appear nice and clear on the Mac Pages document.
Then click the File menu and Click Save. The format must be PNG. And the Alpha option is checked to keep your image background transparent.
02. How to add the handwritten signature to a page in Mac Pages?
Once you have an image of your handwritten signature, it is easy to add the handwritten signature to a page in Mac Pages. The steps below will guide you.
- Click the Insert menu
- Click the Chosen option
- Select the handwritten signature image from your computer
- Click the Insert button
If you move the image around, you notice the text also moves to give space for the image. It causes the signature to look unnatural. People often put their signatures on top of the text. And the signature doesn’t cause the text to spread out.
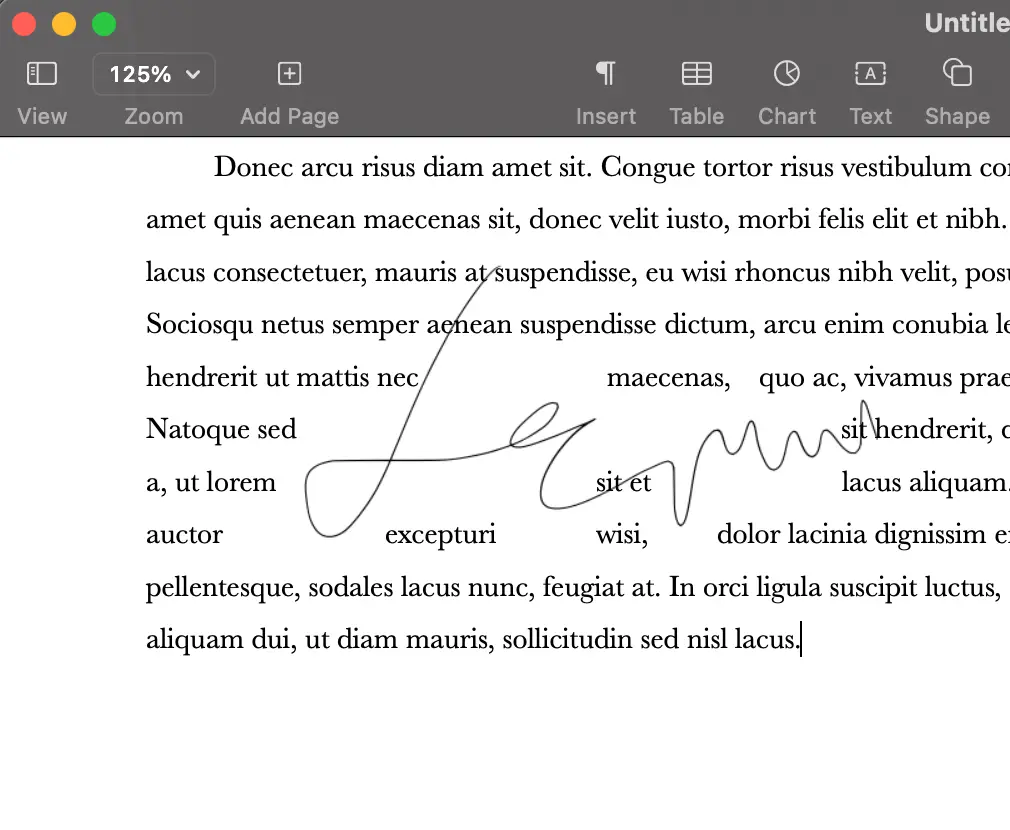
You must make a few small changes to fix that issue. The steps below will allow your signature to be on top of your text.
- Click the Format icon
- Click the Arrange tab
- Select the None option for the Text Wrap setting
- Then drag and drop the signature image to the desired position