How to add links or docs to Wix booking confirmation email
Yesterday I walked to a coffee shop and met a former client. After the usual chit chat about her dog, she asked if I could help her add a blog post link or attach a document to the booking confirmation emails.
The request sounds simple. But it kept me thinking on the way home. Because Wix doesn’t allow us to make a lot of changes to the confirmation email beside the text. It may change in the future. But for now I have a solution.
To add a link to Wix booking confirmation emails, you copy and paste the link to the email, but make sure the link stands by itself in a separate paragraph. It helps the recipients’ mailbox recognize the link. The truth is that you cannot attach the documents directly to the booking confirmation email. But you get around that by uploading your documents to your Wix site, then insert the doc download link to the email.
It sounds complicated and hard to visualize. But the instructions and the videos below will help you understand better.
1. Add links to confirmation email
Steps to add links to your Wix booking confirmation email.
- From Wix Editor, click Settings
- Click My Dashboard
- Click Settings
- Click Booking Settings under Advanced Settings
- Click Edit on “Emails & SMS Reminders“
- Click Customize on “Confirmation Email”
- Copy and paste your link to Message box (Make sure the link is by itself)
- Hit Send test email
Check your email and you see the link is highlighted. I added https://www.google.com/ to the booking confirmation email. The link is highlighted in my email.
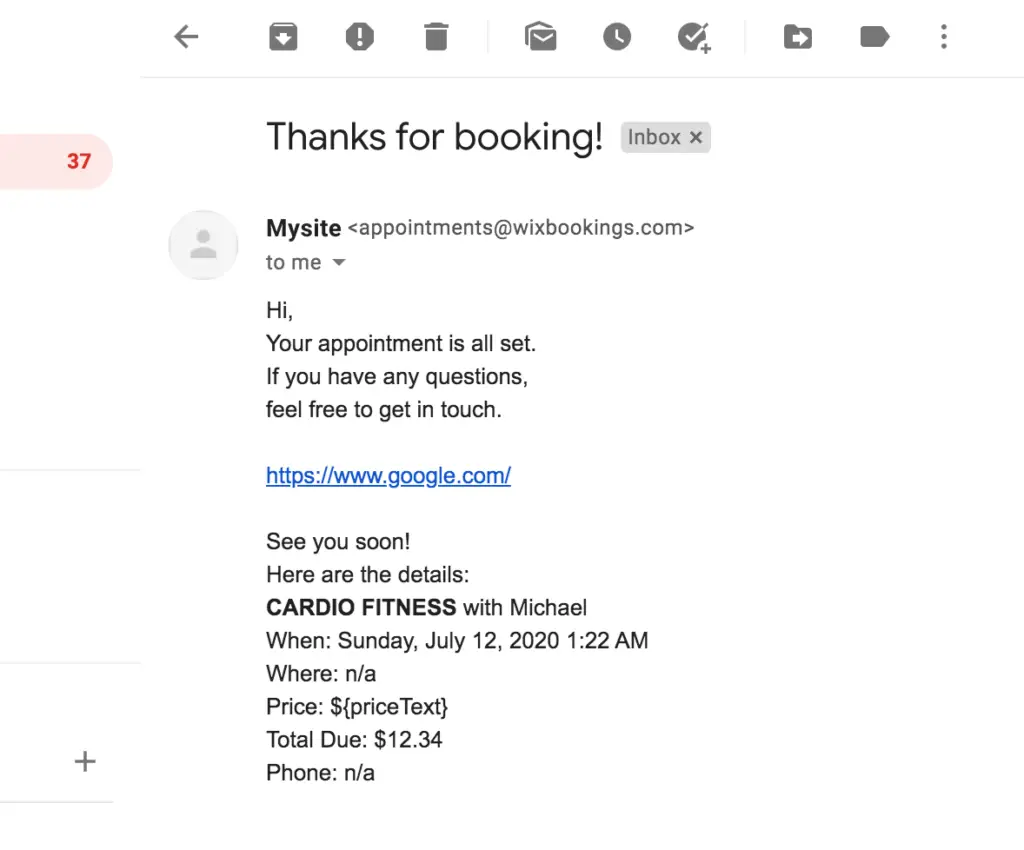
2. Add documents to Wix booking confirmation email
Attaching documents to Wix booking confirmation email is a two-step process. You upload the documents to your Wix site on the first step. On the second step, you add the uploaded document link to the confirmation email. Your client will be able to download and open the document after clicking the link.
Steps to upload documents and copy the links are below
- Click Media icon
- Click Upload Media icon
- Click Upload from Computer button
- Select a file from your computer and hit upload
- Right click the uploaded file, click Copy URL
- Close the window
Now you repeat the steps in the previous section to insert the uploaded document link to the booking confirmation email. Don’t forget to give it a test. My test result is below.
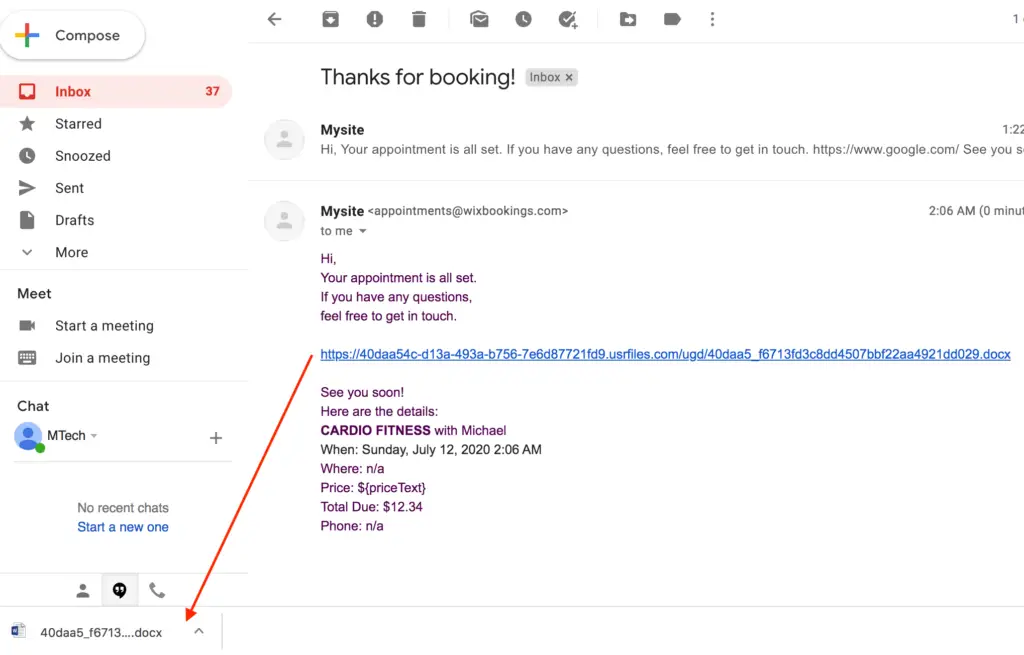
I hope my creative solution helps you a bit. If you find this article useful, please share. Don’t forget to check out my other articles for more helpful tips.